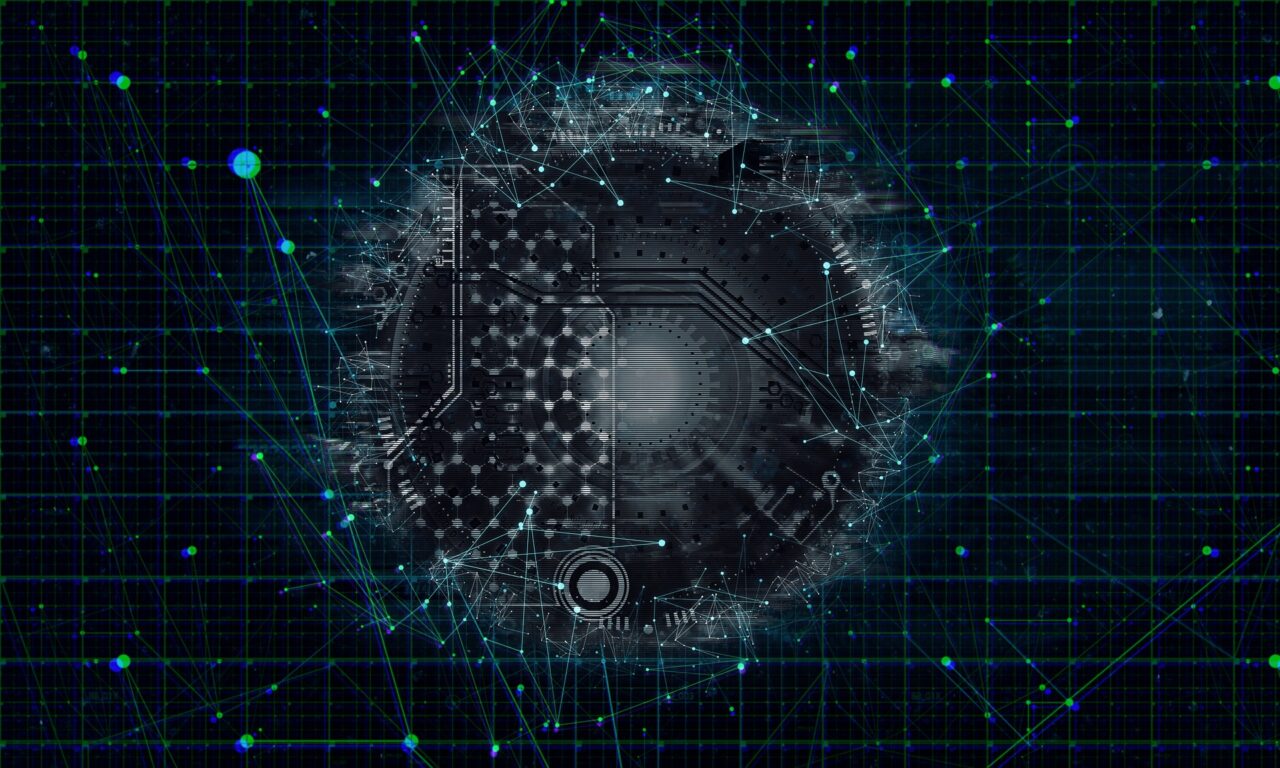この記事では
下記のようなお悩みを解決します。
2021年10月末に追加された
Lステップのカレンダー予約機能。
使いたいけど、
実際に設定ページを開いてみたら難しそうで尻込み…
なんて方も多いのではないでしょうか?
そんなあなたのために、
実際にL導入した画面を参考に説明させていただきますね。
Lステップ(エルステップ)カレンダー予約機能の設定方法
それではさっそく
具体的な設定方法を解説していきます。
カレンダー予約機能は
左メニューの「予約管理」から選択できます。
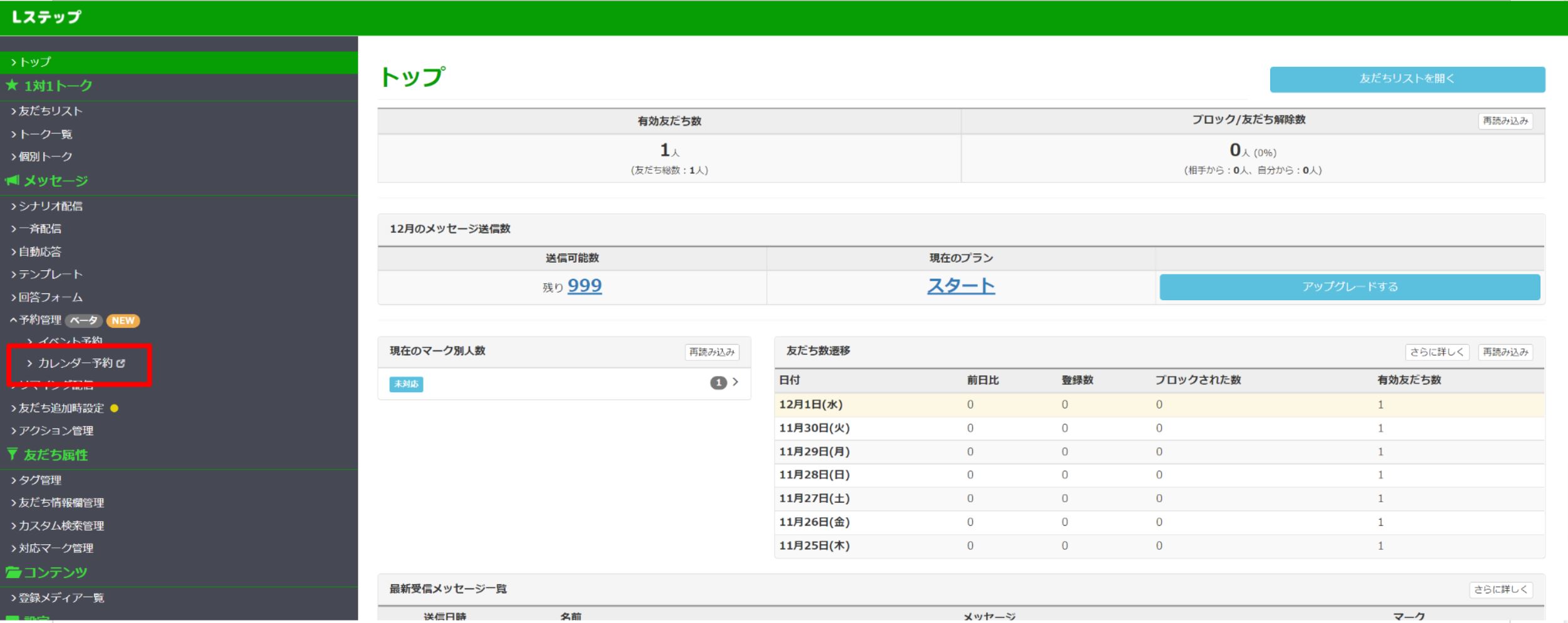
予約受付時間設定
「予約受付時間設定」の画面では、
営業日時(開始時間~終了時間、定休日の設定、臨時休業日)の設定が可能です。
下記参考画像は、
- 営業時間(予約可能時間)10~21時
- 毎週火曜定休
- 毎週月曜のみ15~16時は予約不可
- 2021年12月2日は臨時休業日
- 2021年12月4日は10~13時まで予約可能
という設定です。
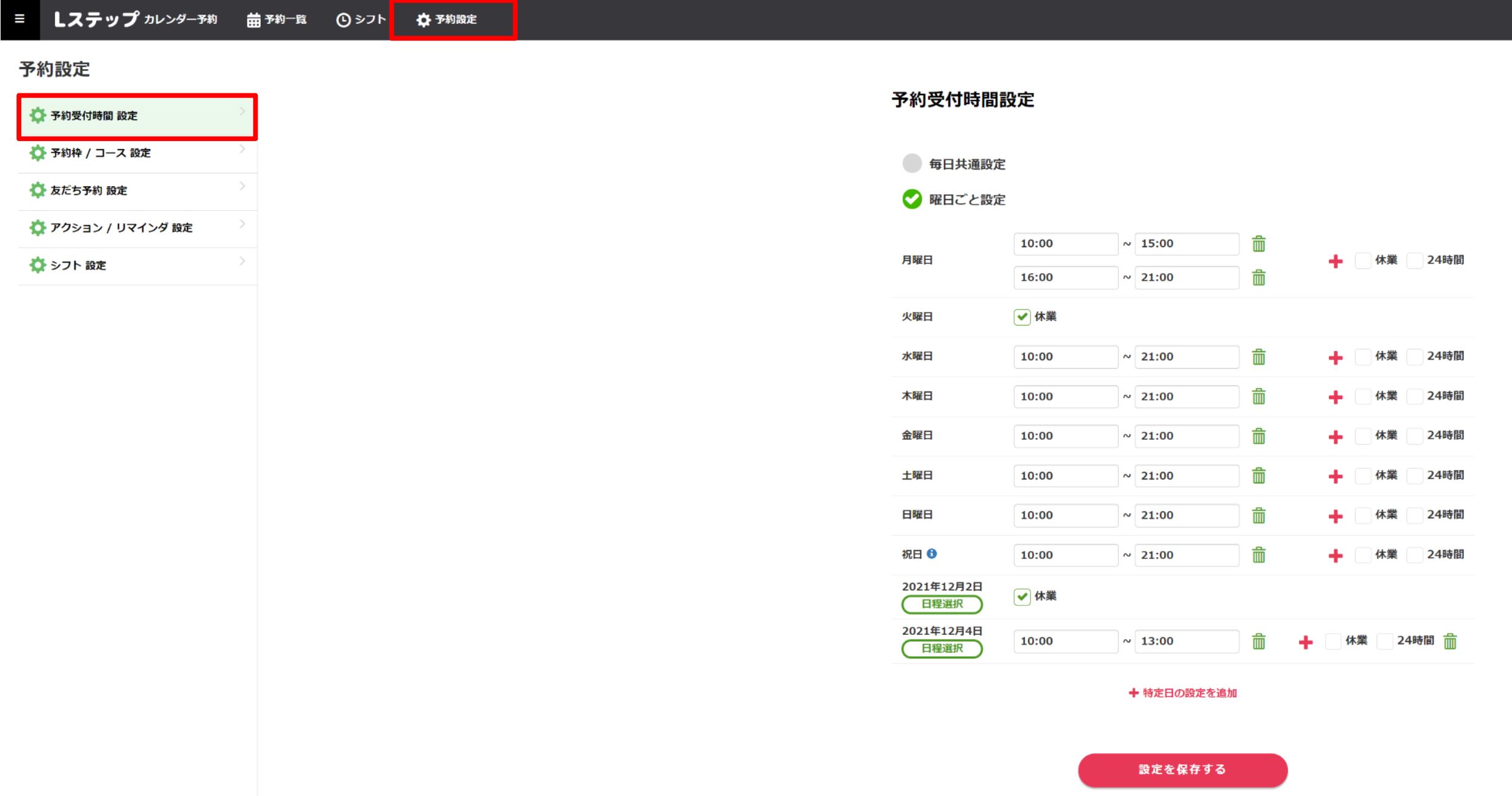
予約枠・コース設定
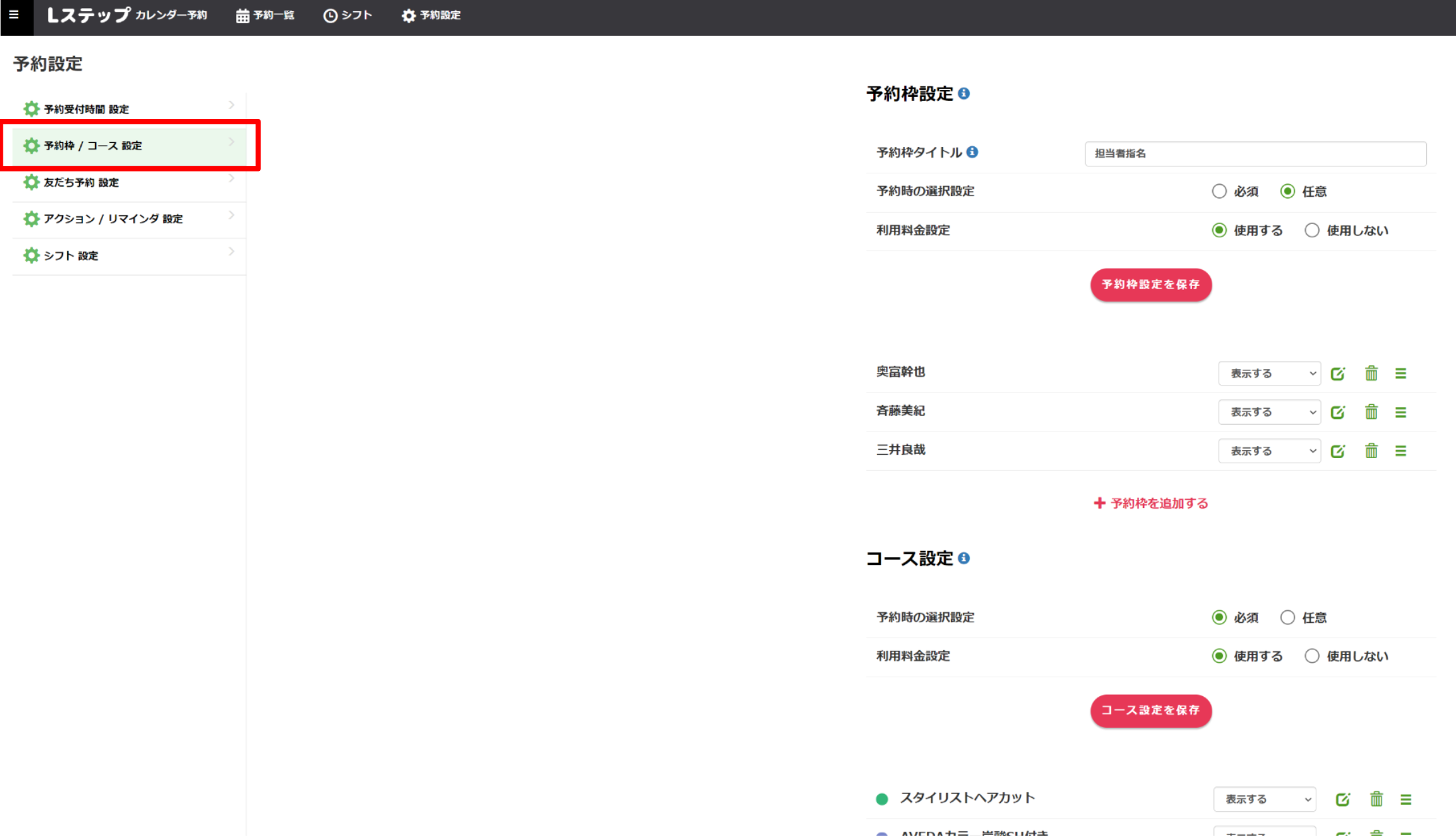
「予約枠・コース設定」では、予約枠・コースの設定ができます。
美容院で例えるなら、
下記の項目を設定することができます。
- 担当者
- 予約コース(カット&カラーなど)
予約枠設定
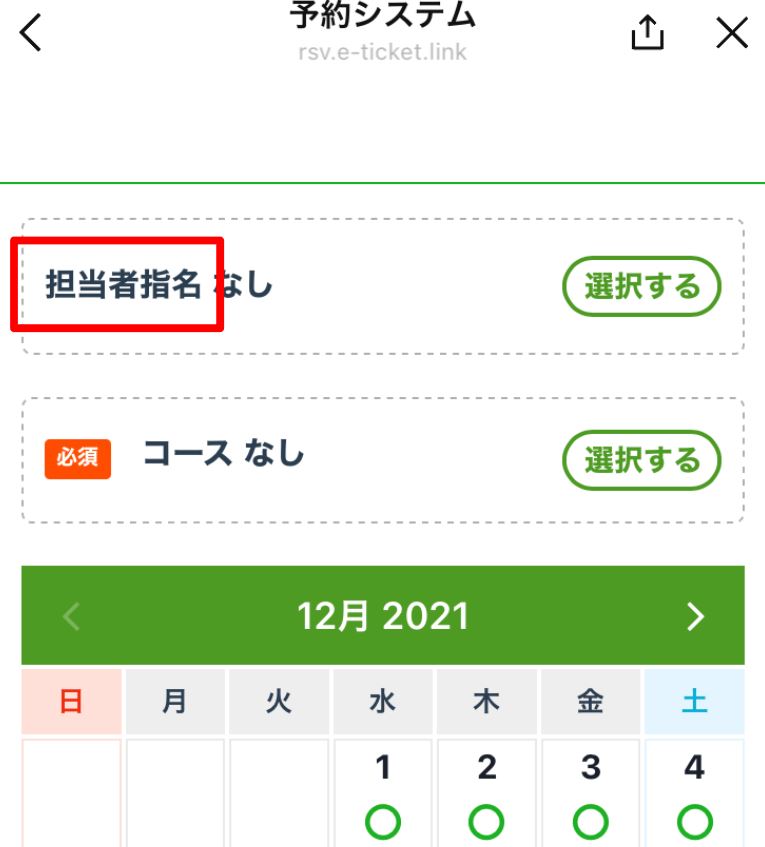
「予約枠タイトル」とは、
実際のスマホ予約画面だと「予約枠」部分に記載されるタイトルになります。
(上記参考画像参照)
「+予約枠を追加する」
をクリックして設定します。
ここでは
- イメージ写真
- 予約枠名(担当者名など)
- 利用料(指名料など)
- 説明文
の設定ができます。
設定したら、
「予約枠を登録する」
をクリックします。
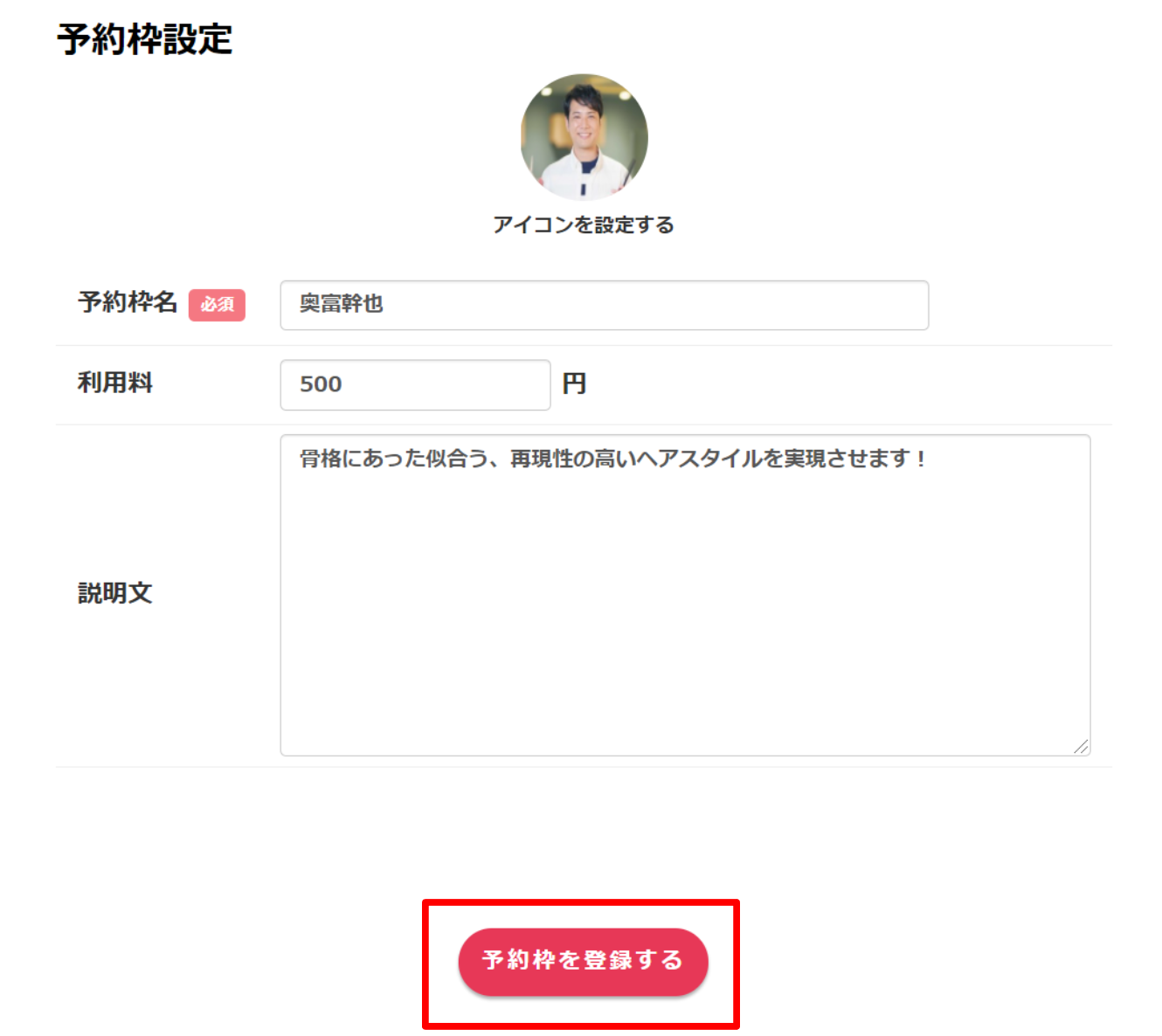
予約枠の記載がすべて終わったら、
忘れずに「予約枠設定を保存」ボタンをクリックしてください(これで保存されます)。
コース設定
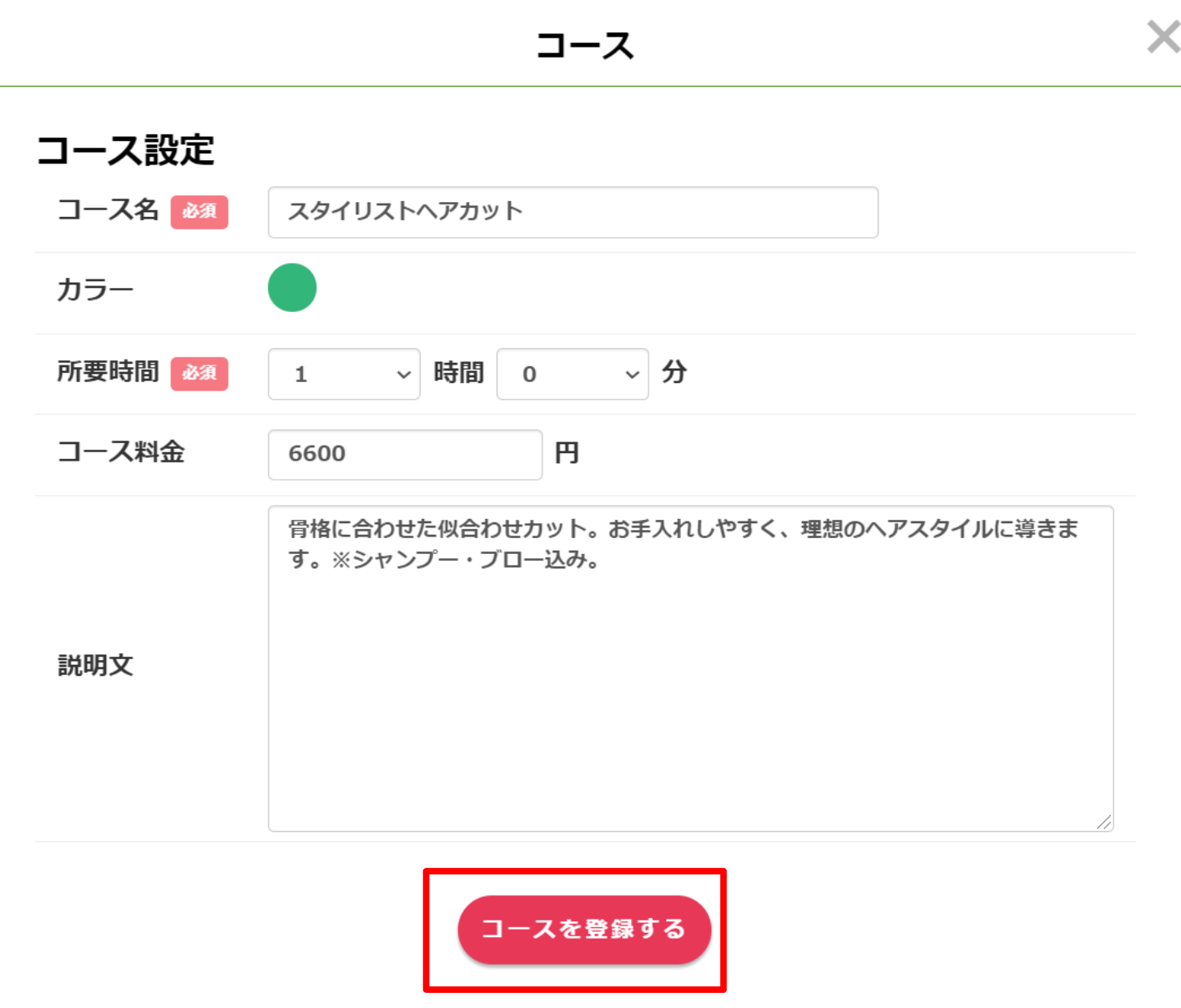
「コース設定」では
実際に提供しているコース・メニューを設定できます。
設定するさいは
「+コースを追加する」
をクリックします。
ここでは
- コース名
- カラー(ただのイメージカラーなので任意の色を選択して問題なし)
- 所要時間
- コース料金
- 説明文
の設定ができます。
設定したら、
「コースを登録する」
をクリックします。
友だち予約設定
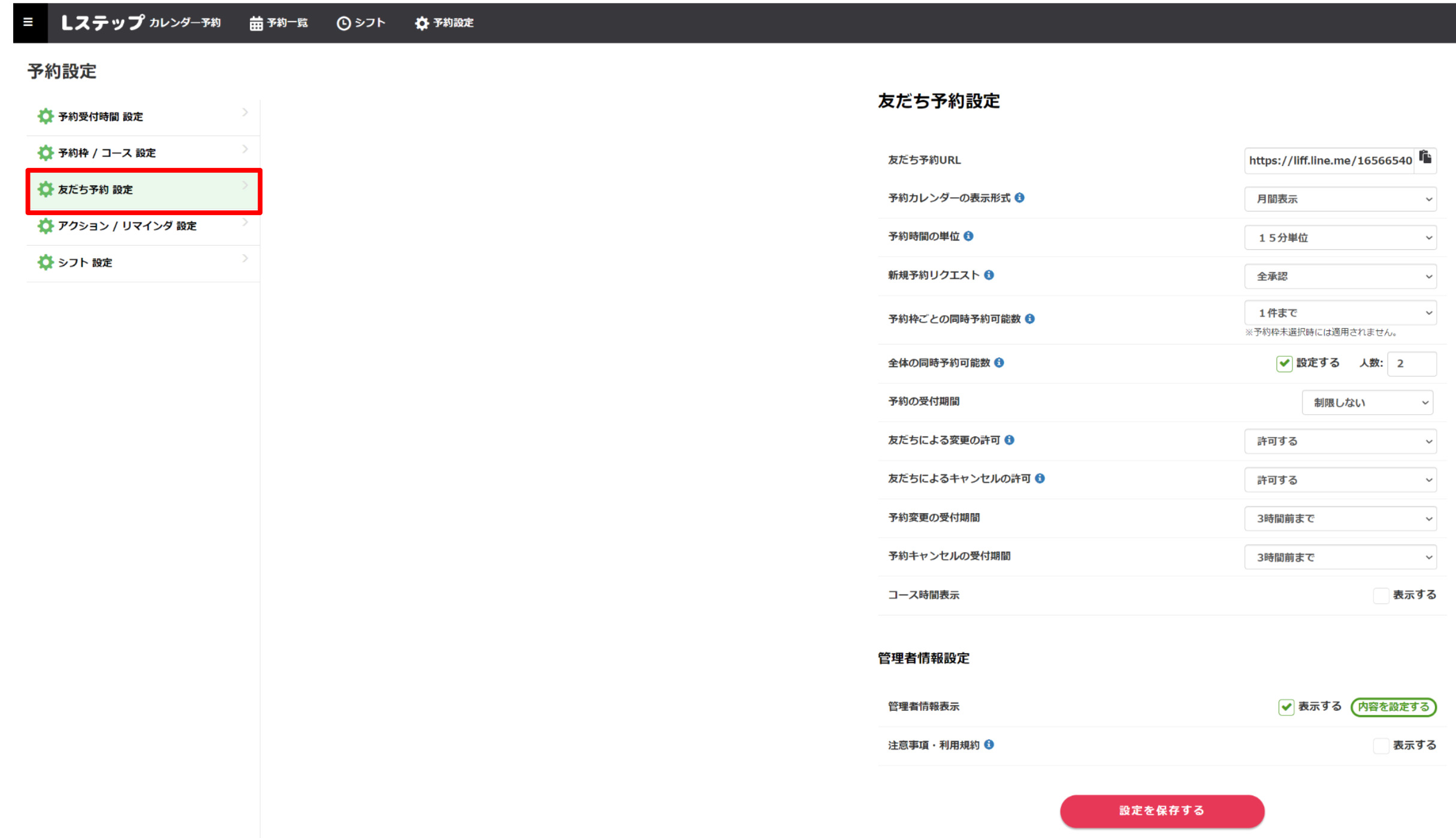
「友だち予約設定」では、
予約に関する詳細な設定をすることができます。
予約カレンダーの表示形式
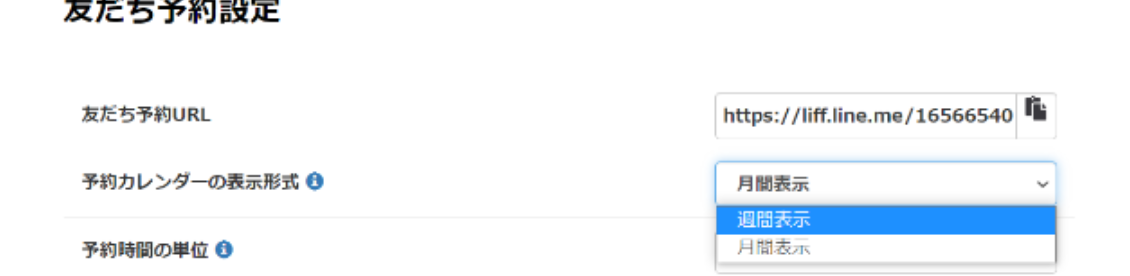
「予約カレンダーの表示形式」では、
上記画像のように
- 週間表示
- 月間表示
を選ぶことができます。
下記は、
実際のスマホから見た表示画面です。
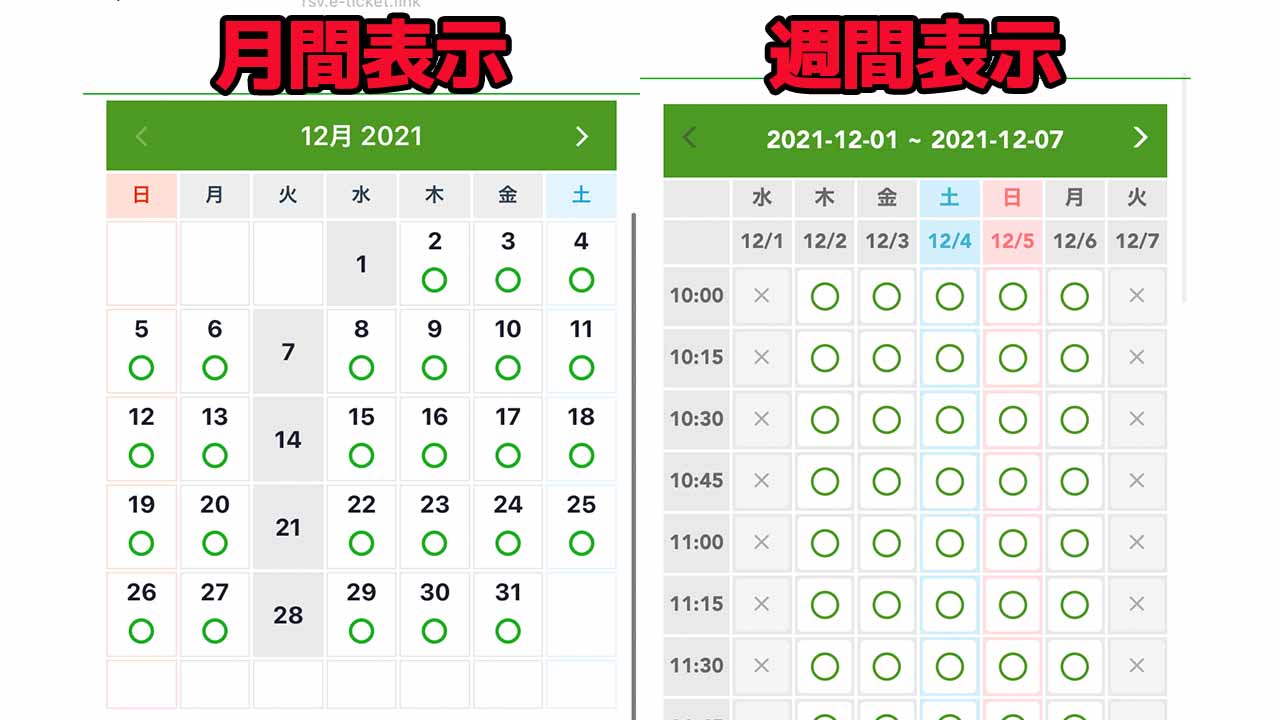
ここに関してはお好みでOKです。
予約枠ごとの同時予約可能数

この項目は、
「予約枠の同時間帯に何人まで予約を可能とするか?」
を設定することができます。
例えば美容院であれば、
「スタイリスト”奥富”の10-11時までの予約枠に何人まで設定できるか?」
ということを設定できます。
下記の設定であれば、
同時刻の予約可能数は1件となります。
全体の同時予約可能数

この項目は、
「同じ時刻に何人まで予約を可能とするか?」
を設定することができます。
例えば、
「スタイリストは3人いるけど、座席数は2席」
という場合は、
ここが”2″になります。
予約の受付期間

この項目は、
「予約日の何日前~何日(何時間)前まで受け付けるか?」
という設定をすることができます。
例えば
下記画像のように設定すると、
「予約日の1ヵ月前~予約希望日時の1時間前まで予約可能」
ということになります。
予約情報取得項目
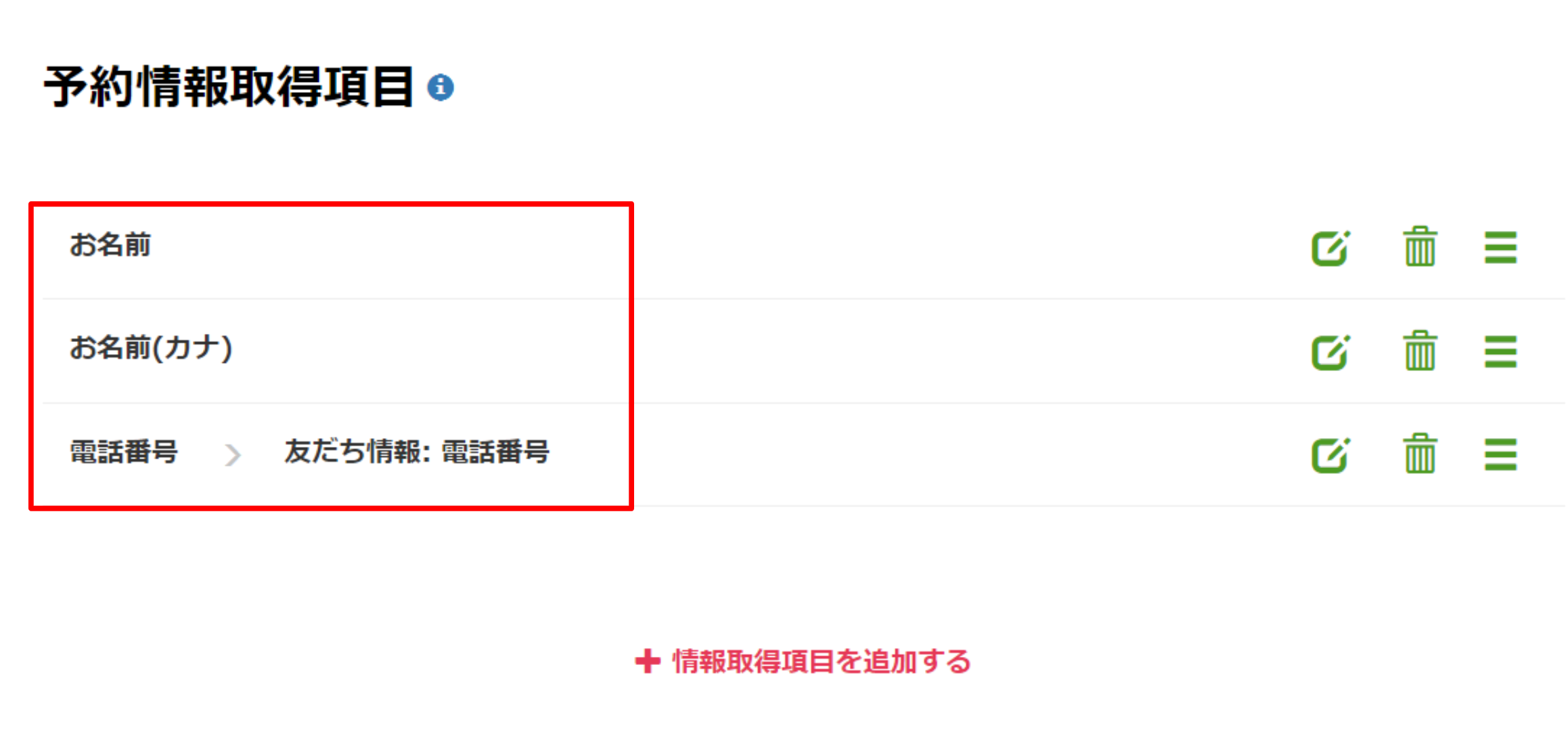
この項目は、
「お客様が予約する際に、入力する項目」
を設定することができます。
例えば
下記画像のように設定すると、
お客様はカレンダー予約をするさいに
- お名前
- お名前(カナ)
- 電話番号
を入力することになります。
「+情報取得項目を追加する」
をクリックすると、取得する情報を追加することができます。
ここで取得する情報は
友だち情報と紐づけすることも可能です。
アクション / リマインダ設定
「アクション / リマインダ設定」の画面では
下記の項目を設定することが可能です。
- 予約時のアクション
- 予約変更時のアクション
- 予約キャンセル時のアクション
- 予約リクエスト申請時のアクション
- 予約リクエスト承認時のアクション
- 予約リクエスト否認時のアクション
- 変更リクエスト申請時のアクション
- 変更リクエスト承認時のアクション
- 変更リクエスト否認時のアクション
- キャンセルリクエスト申請時のアクション
- キャンセルリクエスト承認時のアクション
- キャンセルリクエスト否認時のアクション
- リマインダ設定(時刻・差分指定)
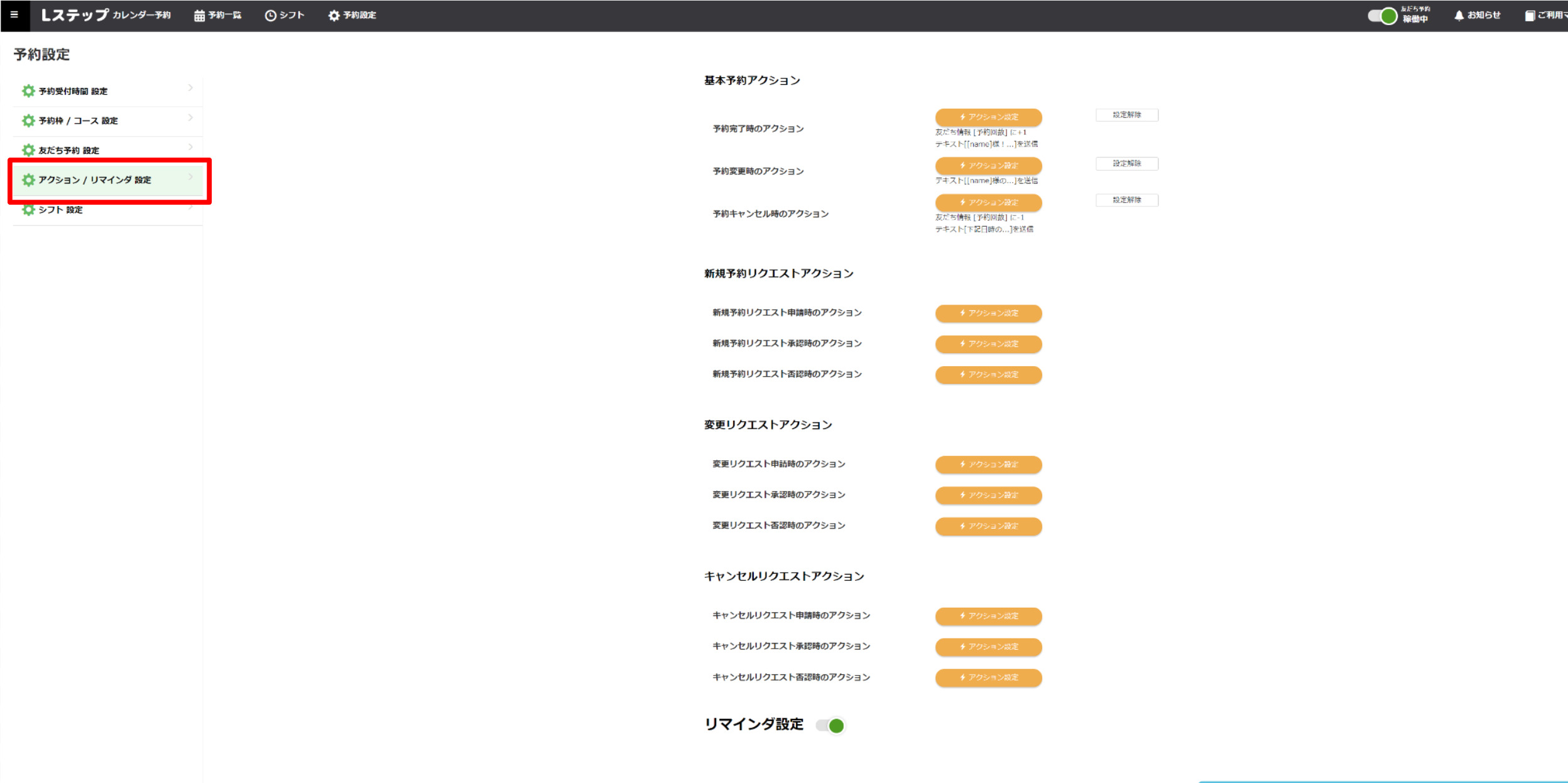
アクション設定がメインなので、
かなり細かい設定をすることができます。
簡単なサンプルを作ったので、
設定するさいの参考にしてくださいね。
予約完了時のアクション
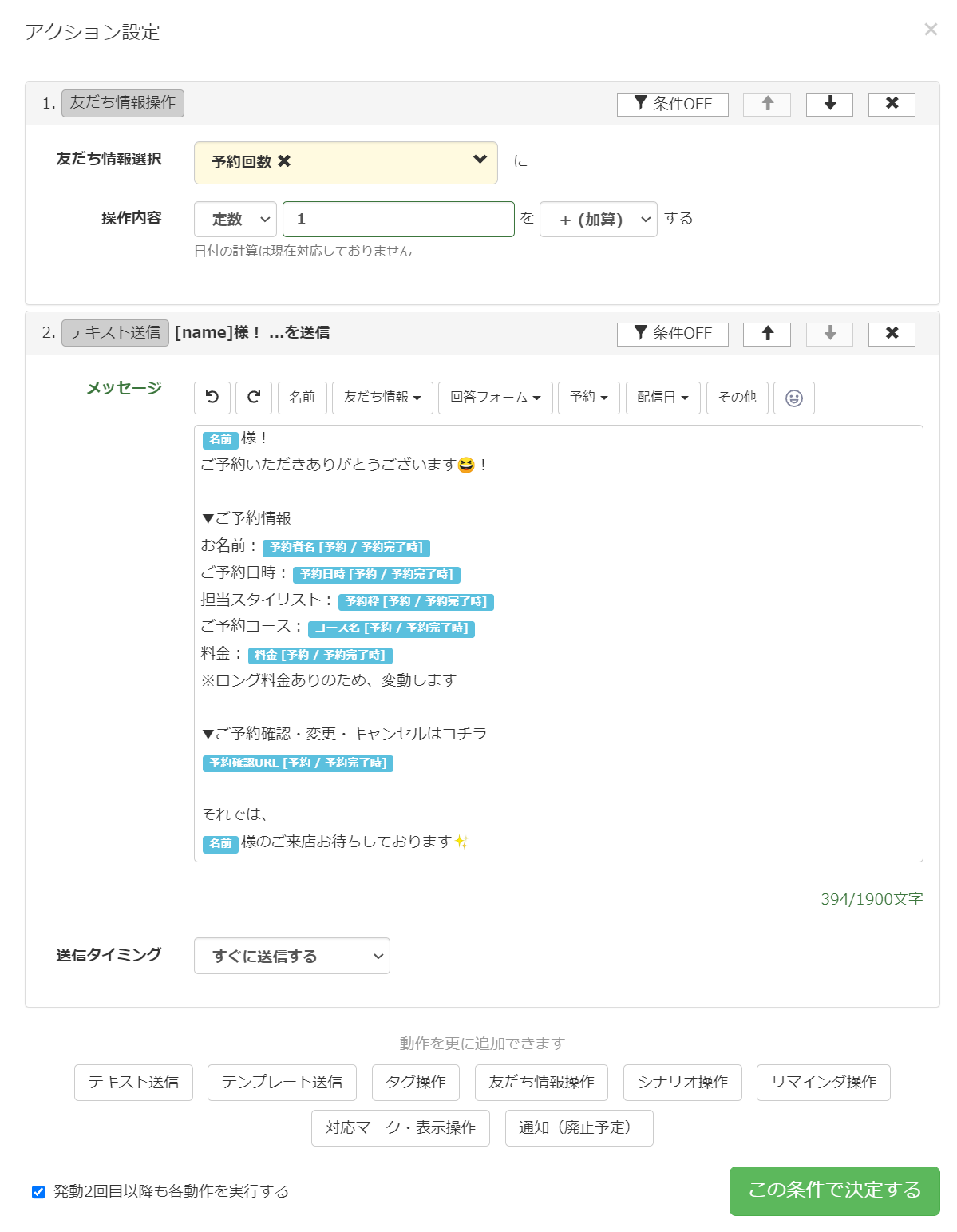
予約完了時変更時のアクション
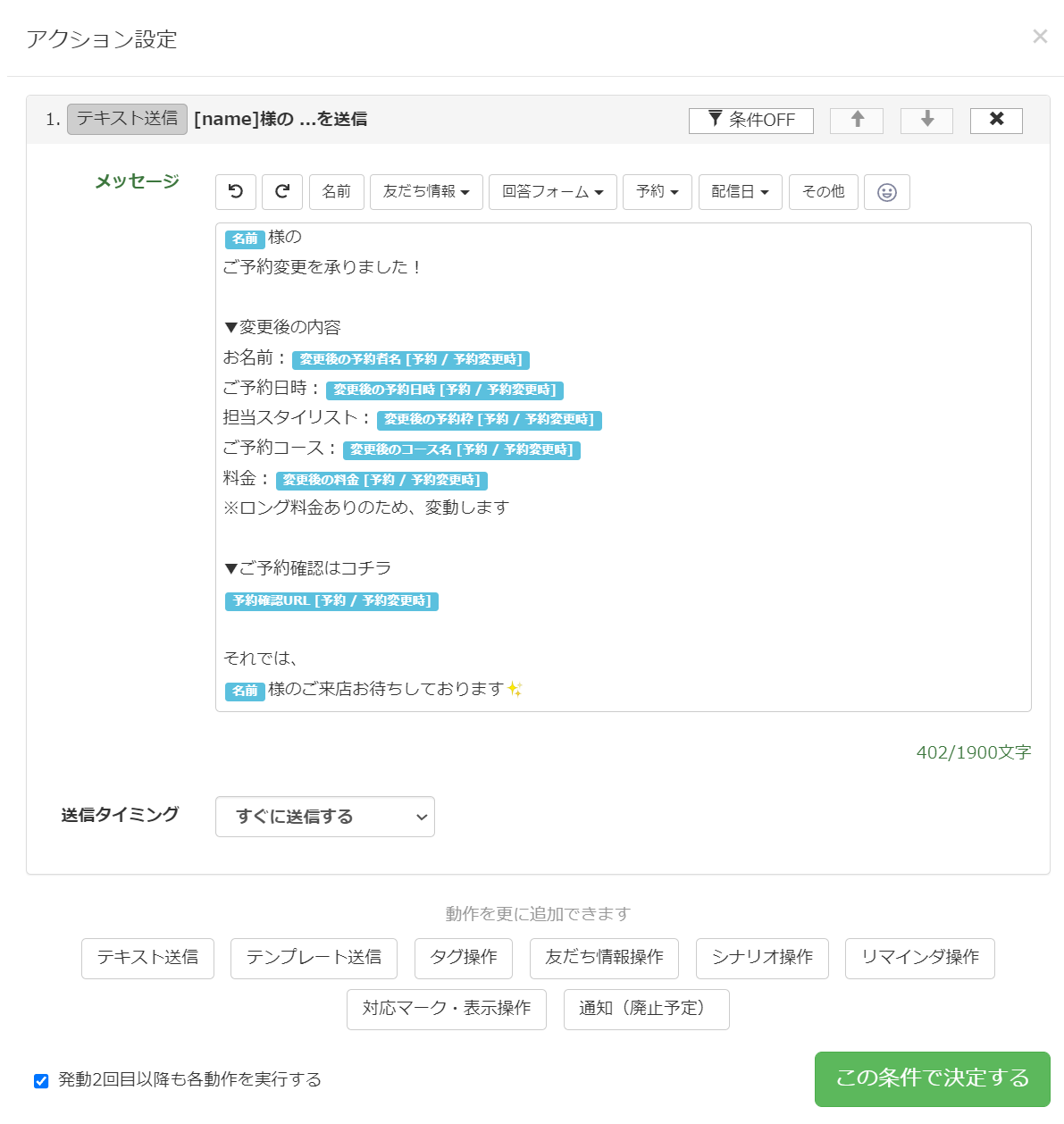
予約キャンセル時のアクション
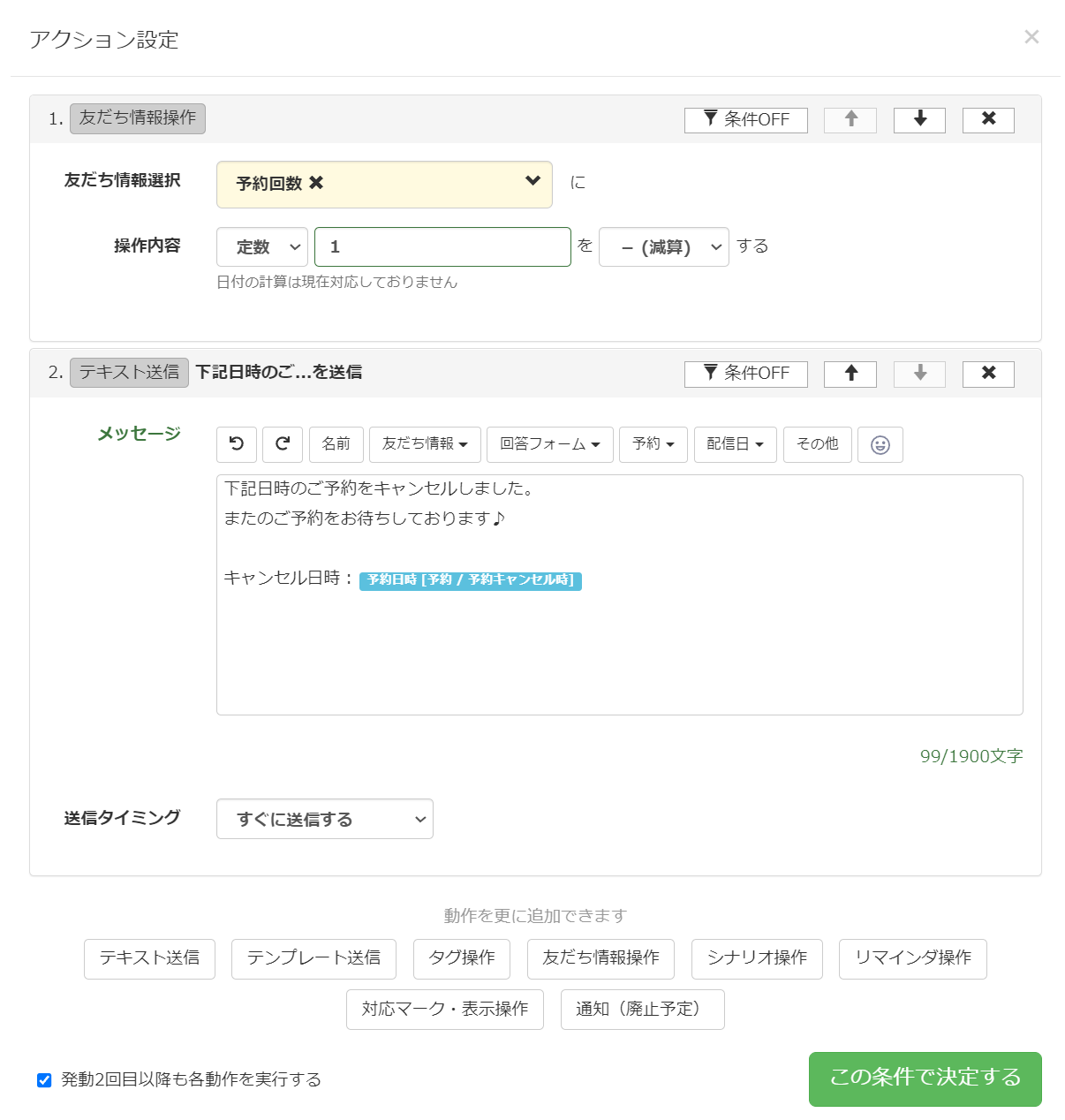
「予約完了・変更時」のアクションで
予約確認URLを添付したテキストを送付すること
です。
これを忘れてしまうと、
ユーザーから予約の確認をすることができなくなり、
トラブルの原因となってしまいます。
シフト設定
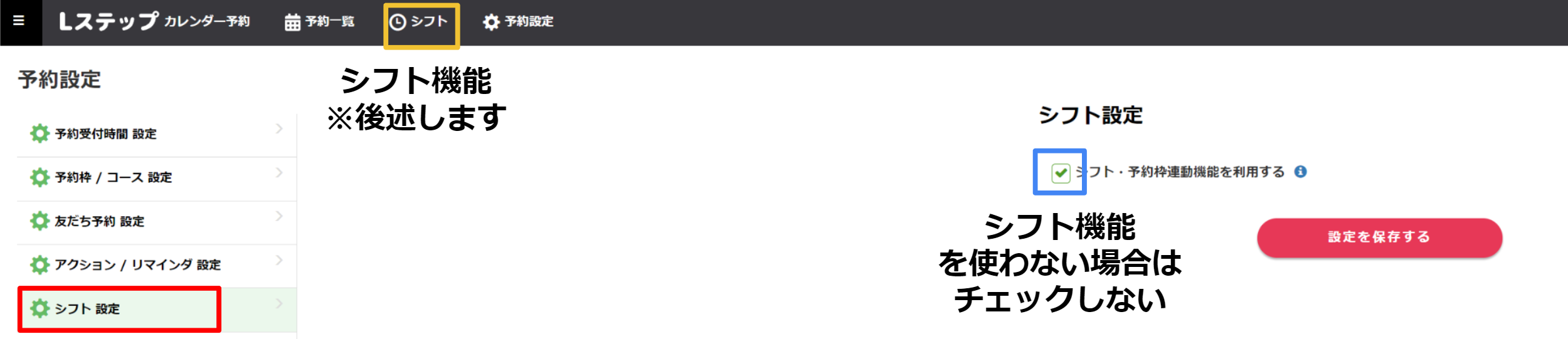
「シフト設定」の画面は
シフト機能(後述します)を設定した場合に
チェックを入れる画面となります。
シフト機能を使わない場合は
チェックしてしまうと予約ができなくなってしまうので
注意してください。
Lステップ(エルステップ)カレンダー予約機能の設定時によくある質問
Lステップ(LINEステップ)のカレンダー予約機能設定時に
ある「よくある質問」についてお答えします。
※ここへの記載がなく、
不明点がある場合は下記公式LINEへメッセージしてください。
予約ができない(シフト調整の方法がわからない)
下記のような設定をしたい場合は、
シフト機能の設定が必要です。
シフト機能を利用する場合は、
シフト機能の設定と、
前述の「予約設定」→「シフト設定」→「シフト・予約枠連動機能を利用する」にチェック
する必要があります。
※よくあるエラーとして、「予約枠を指定すると予約ができない。」という事象が発生しています。
これは、シフト機能の設定をしておらず「シフト・予約枠連動機能を利用する」にチェックが入っていることが原因である可能性が高いです。
シフト機能の設定

左上の「シフト」をクリックし、
設定画面を開きます。
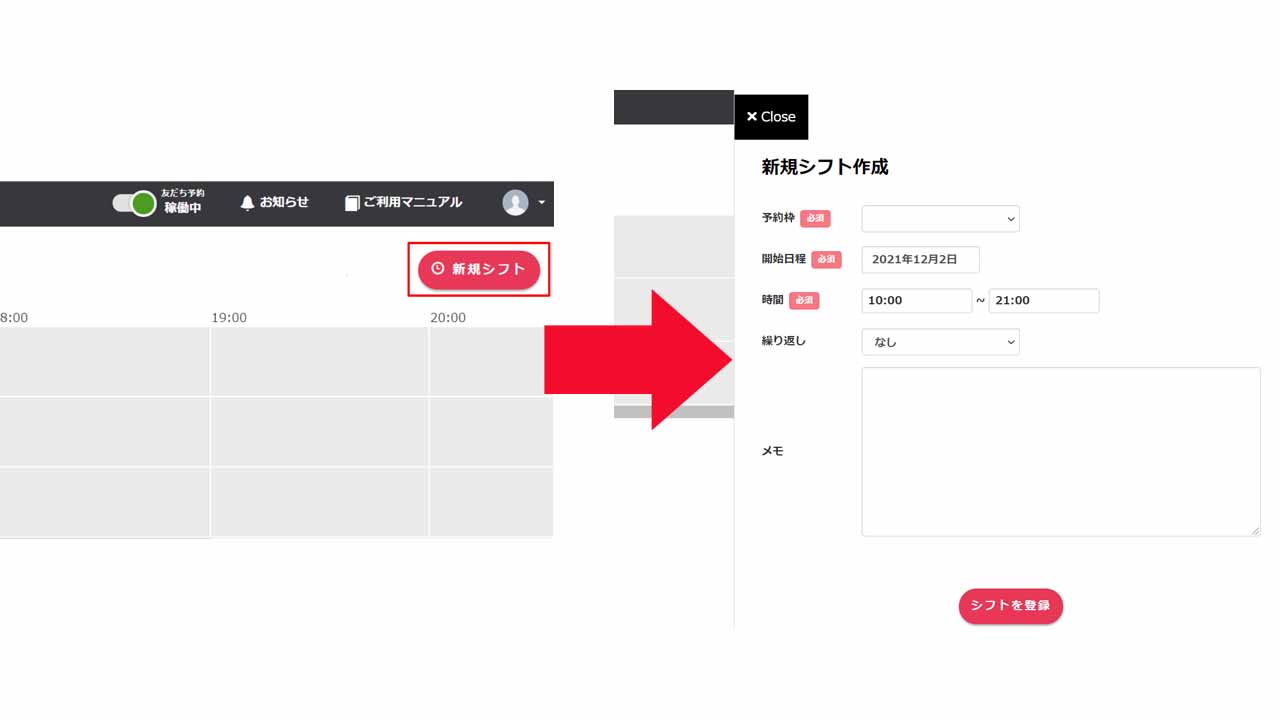
右上の「新規シフト」をクリックします。
すると、
「新規シフト作成画面」が出力されます。
この「新規シフト作成画面」でシフトを作成します。
今回は一例として
下記の設定を行います。
※2021年12月1日から開始と仮定
- 奥富幹也、斉藤美紀→営業日は毎日出勤(10:00~21:00まで)
- 三井良哉→毎週土日のみ出勤(10:00~16:00まで)
奥富幹也、斉藤美紀の設定
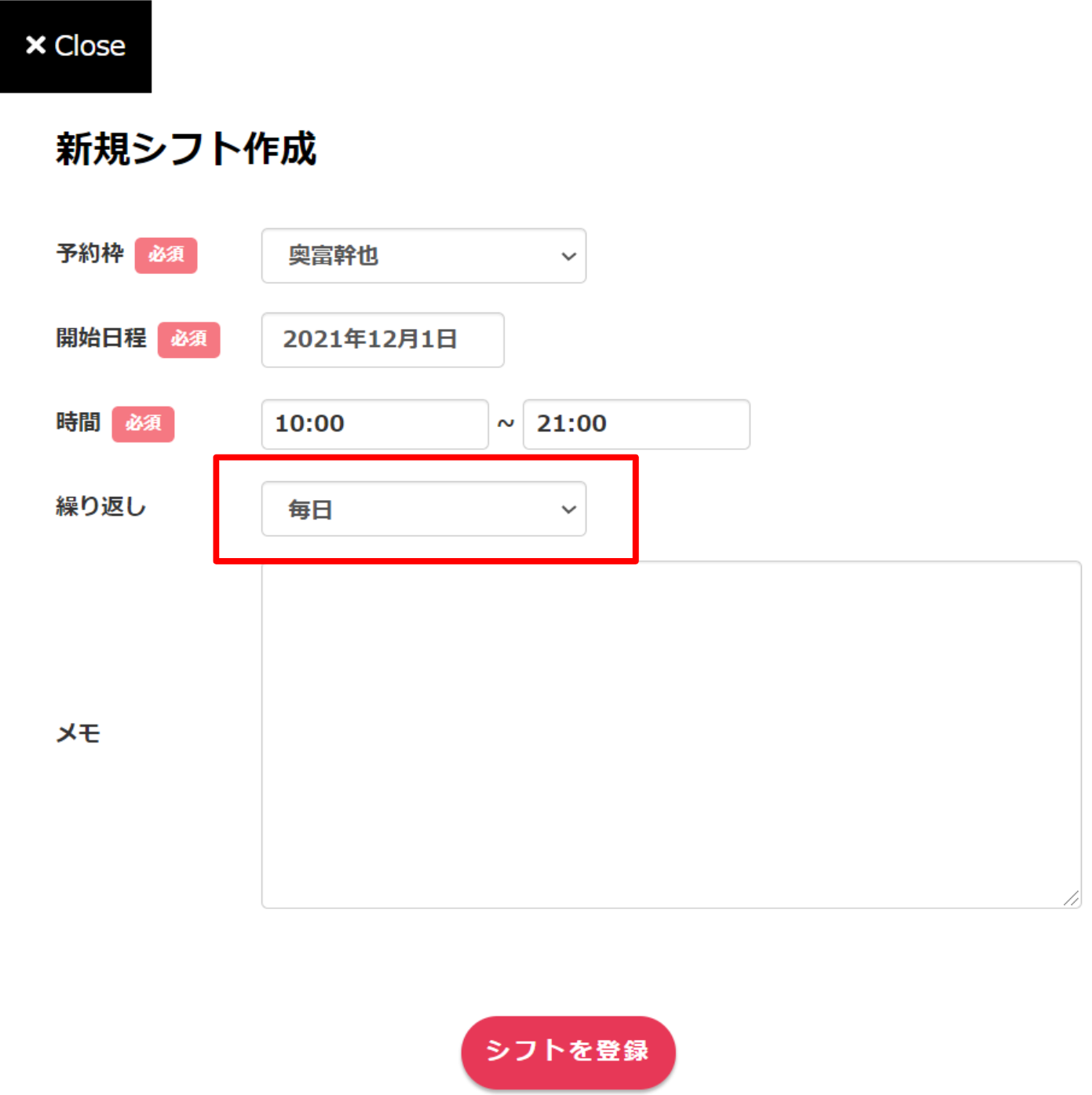
「時間を10:00~21:00」
「繰り返しを毎日」と設定することで
「毎日10:00~21:00に予約可能」という設定になります。
※設定内容は斉藤美紀も同じ(予約枠の名前だけ変更する)。
三井良哉の設定
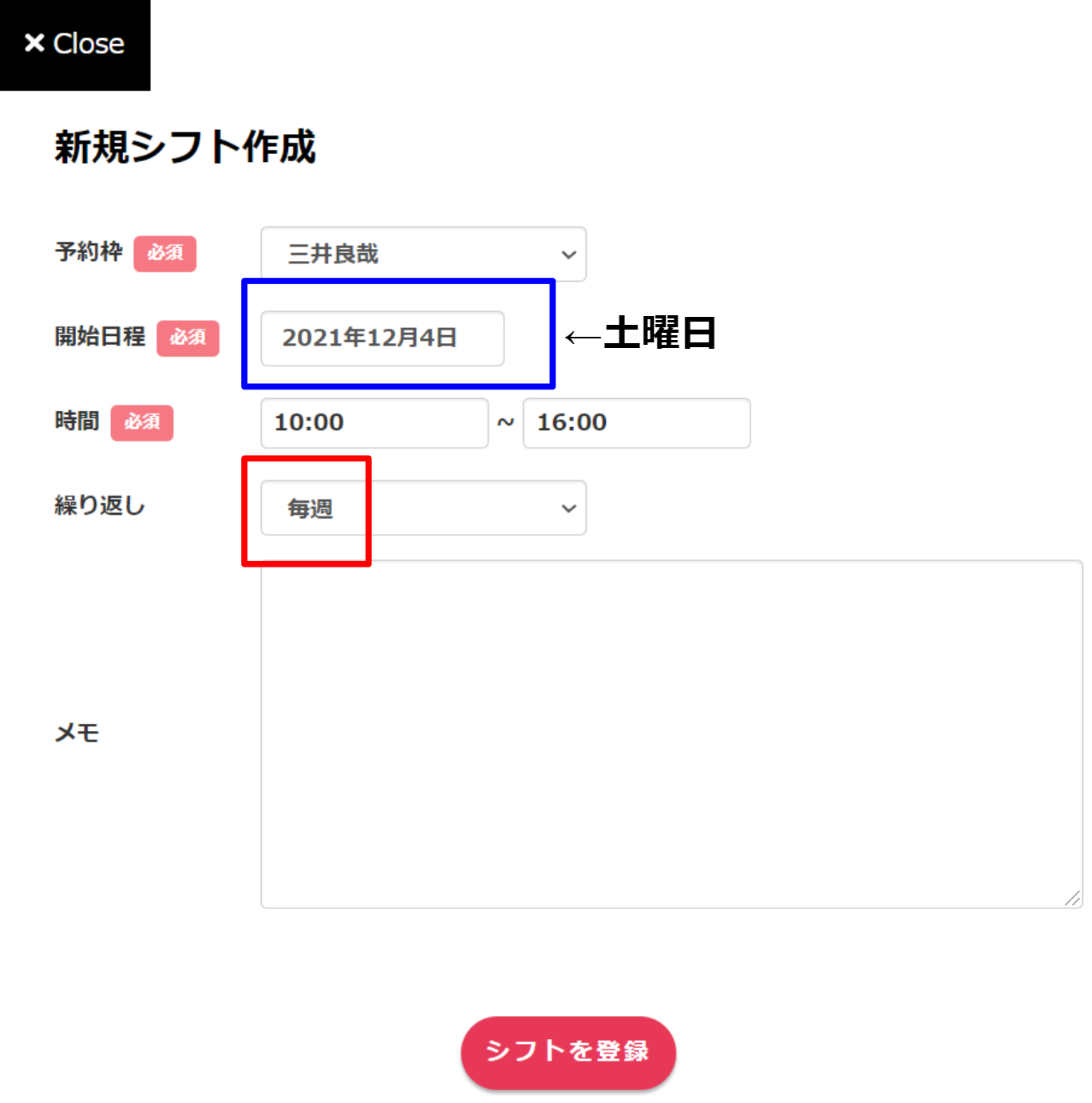
「開始日程を土曜日」
「時間を10:00~16:00」
「繰り返しを毎週」と設定することで
「毎週土曜日10:00~16:00は予約可」という設定になります。
※日曜日も同じ(開始日程だけ日曜にする)
上記①②を設定すると、
下記画像のような月間シフトが完成します。
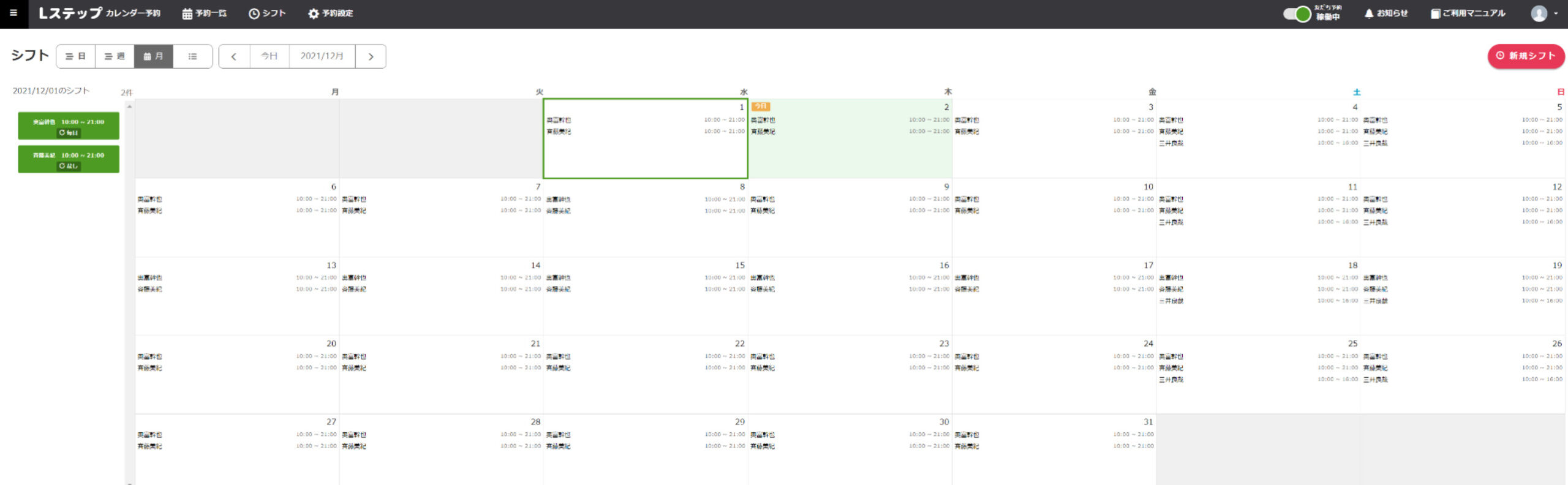
設定したカレンダー予約機能をユーザーに共有する方法がわからない
「カレンダー予約機能の設定は終わったけど、ユーザーにどうやって使ってもらえばいいの?」
この疑問を持つ方ってすごく多いんですよね。
その基本的な方法は下記の通りです。
- 「予約設定」→「友だち予約 設定」→「友だち予約登録URL」をコピー
- コピーしたURLを友だちに共有

ユーザーに
手軽にカレンダー予約機能を使ってもらう方法としては、
「リッチメニュー」を使用することをオススメします。
具体的には、下記画像のように
トーク画面にメニューを設置し、
「ユーザーがタップしたらカレンダー予約ページに飛ぶ」
というような仕組みを作ります。
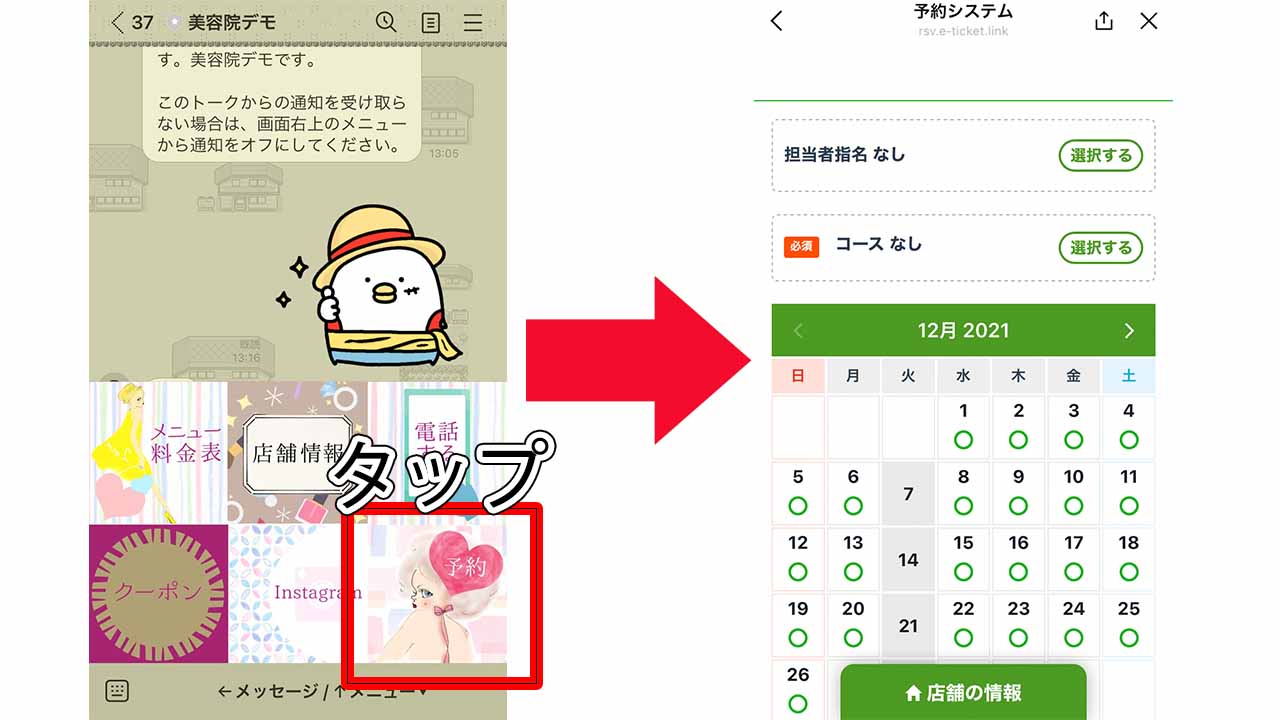
ユーザーが使い慣れている「LINEというプラットフォーム」で
1タップで予約画面まで繋げられる手軽さは、そのまま「離脱率の低下」に繋がりますよ。(メールアドレス登録して~などの手間が省けるので)
特定の時間に予約を入れさせない方法
下記のような設定をしたい場合は、
特定時間に予約を入れさせないための設定が必要です。
パートさんのシフトを曜日固定していないので、出勤日以外に予約入れられないようにしたい
「予約一覧」→「新規予約」クリックします。

すると、
下記画像のような画面が右側に出力されますので
「この時間の予約をブロックする」をクリックしてチェックを入れてください。
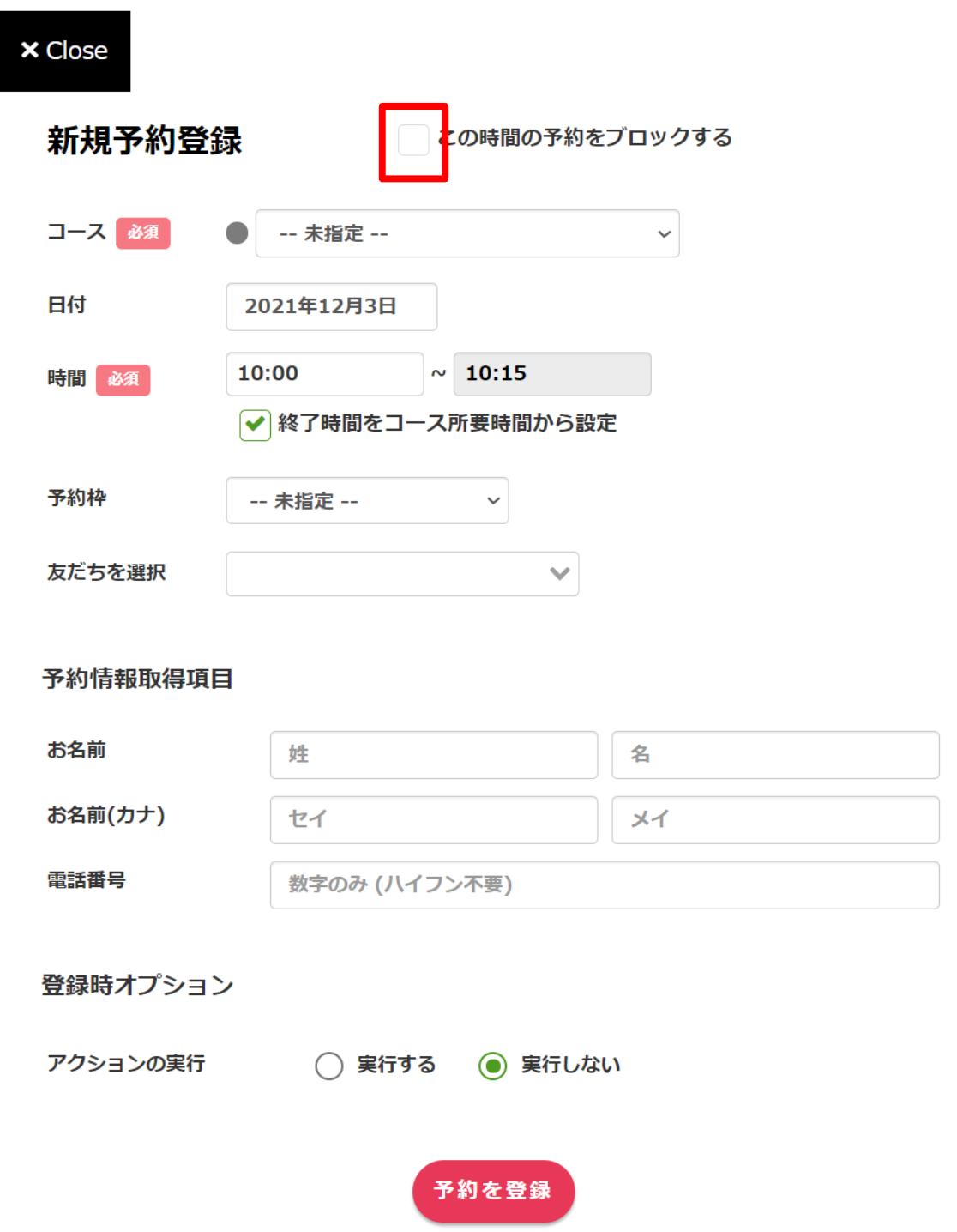
すると
「新規ブロック枠作成」に切り替わりますので
予約を入れられたくない日時を設定します。
今回は一例として
下記の設定を行います。
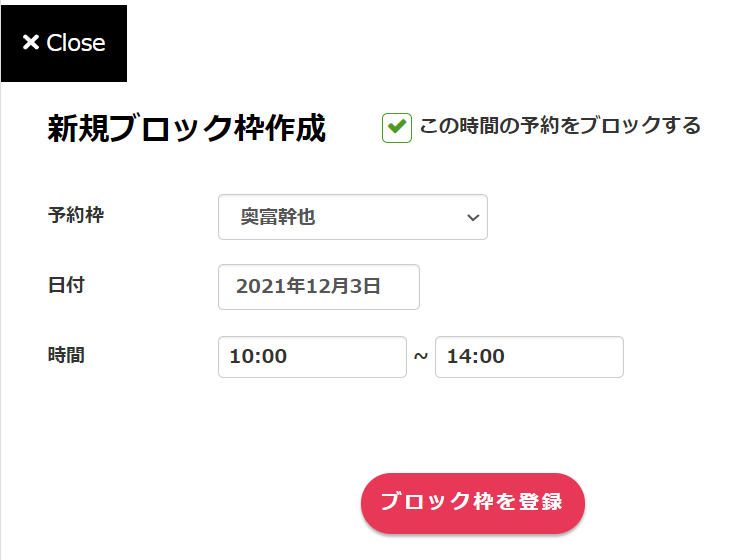
上記画像のように入力し、
「ブロック枠を登録」をクリックしたら完了です。
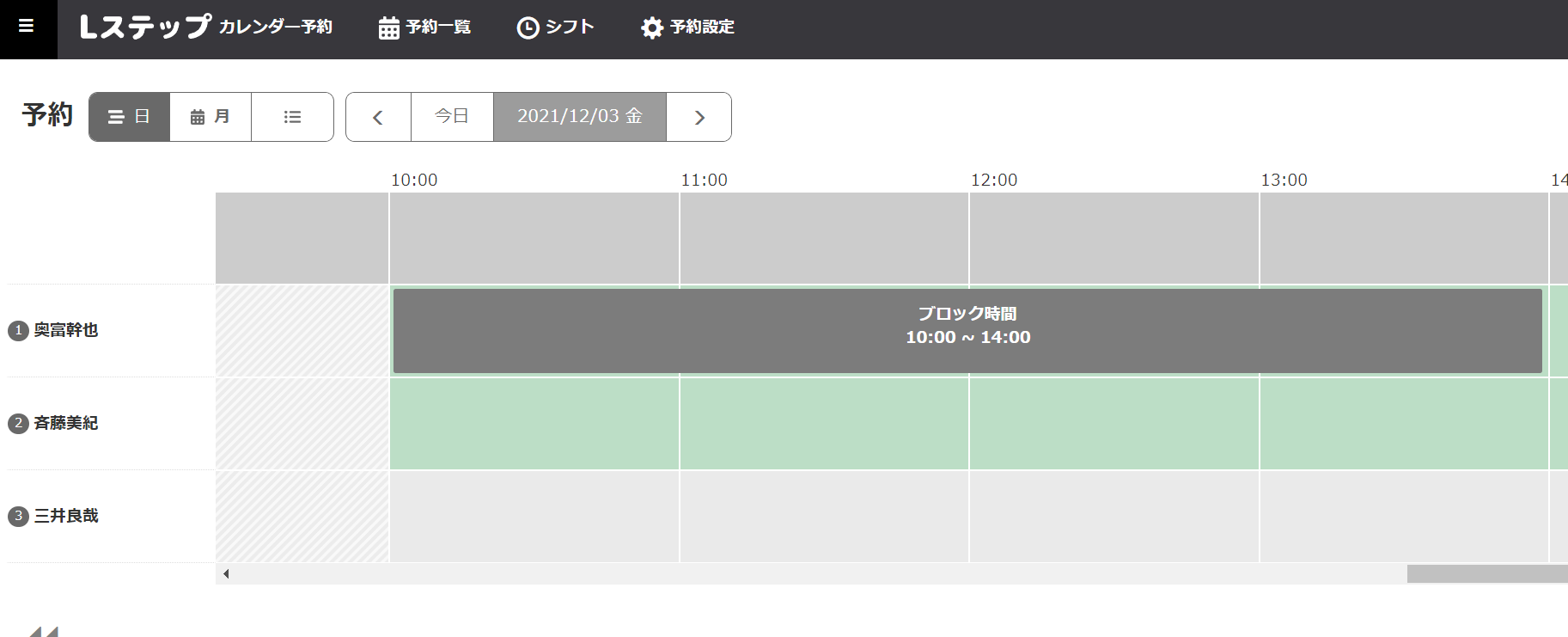
Lステップ(エルステップ)カレンダー予約機能についてのご相談も受付け中!
ここまで
Lステップ(ラインステップ)カレンダー予約機能の設定方法、よくある質問
に回答してきました。
ただ、
実際に使用していると
様々な疑問が浮かび上がってくるかと思います。
そんなときは、
僕のLINE公式アカウントへご連絡ください。
無料かつ迅速に回答させていただきます。