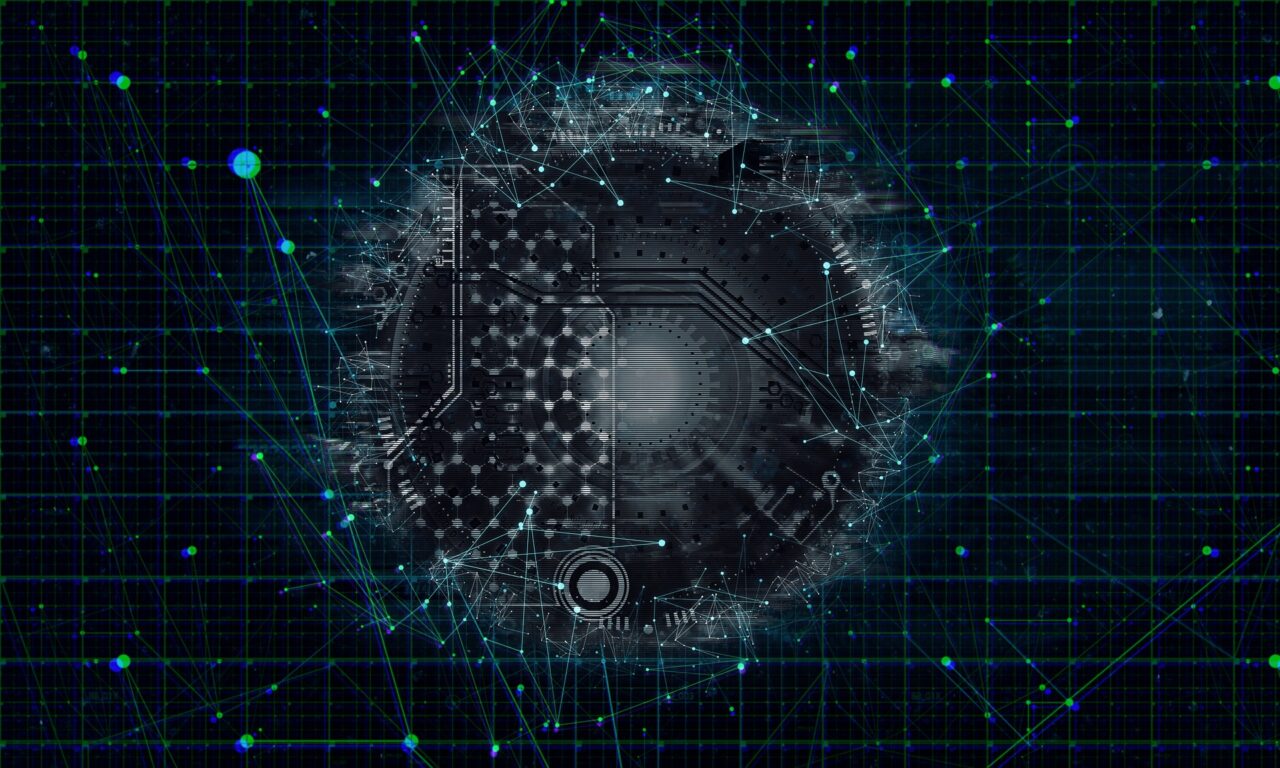この記事では
こんなお悩みを解決します。
最近は
診断ゲームを導入している
LINE公式アカウントが増えてきましたね。
この診断ゲーム、
Lステップを導入することで
誰でもカンタンに設定することができるのです。
そこで、この記事では
手順ごとに
画像付きで診断ゲームの設定方法を説明します。
Lステップで診断ゲームを導入する4つの理由(メリット)

Lステップ(エルステップ)で
診断ゲームを導入する主なメリットは下記の通りです。
- 見込み顧客の詳細な情報を収集できる
- “アンケート”より高い回答率を見込める
- 見込み顧客のニーズに合わせて商品を訴求することができる
- おすすめの商品(特に売りたい商品)に誘導することができる
見込み顧客の詳細な情報を収集できる
診断ゲームを通じて
見込み顧客(友だち)の詳細な情報を収集することができます。
その方法は
診断コンテンツの質問の中に
“今後の事業戦略で必要となるであろう情報”を入れておくという方法です。
この方法を行うことにより、
「見込み顧客が楽しみながら詳細な情報を答えてくれる」
という状態をつくることができます。
“アンケート”より高い回答率を見込める
診断ゲームを導入することにより、
“アンケート”より高い回答率を見込むことが可能になります。
最近、特に広告から流入した友だちに関しては
LINE公式アカウントのあいさつメッセージで
「アンケートに答えてくれたら○○をプレゼント!」
という訴求は無視される傾向が高まっています。
そのため、
ゲーム要素を含んだ「診断ゲーム!」という訴求方法の方が
ただのアンケートより高い回答率を見込めるのです。
見込み顧客のニーズに合わせて商品を訴求することができる
診断ゲームを導入することで
見込み顧客(友だち)のニーズに合わせた商品を訴求することができます。
その理由は
診断結果ごとに
おすすめの商品を分けることができるからです。
例えば化粧品通販のLINE公式アカウントであれば
「乾燥肌にお悩みの方にはコチラ!」
「ニキビにお悩みの方にはコチラ!」
というように
おすすめ商品を分けることができます。
これにより、
その潜在顧客に合わせた商品訴求が可能となり
商品購入率アップ、
LINEブロック率の低下に繋がります。
おすすめの商品(特に売りたい商品)に誘導することができる
診断ゲームを導入することで
見込み顧客(友だち)に”販売者が特に売りたい商品”を
訴求することができます。
なぜなら
“売りたい商品を訴求する理由付け”
を自然に行うことができるからです。
診断結果を
その商品をオススメする理由に近づければよいのです。
この方法を利用することで、
1つのキャンペーン商品だけを強く訴求することも可能です(あまり褒められたものではありませんが)。
Lステップで診断ゲームを設定する手順

それでは、
実際にLステップ(エルステップ)を使って
診断ゲームを設定していきましょう。
ここで説明する手順通り行えば
初心者でもカンタンに診断ゲームを導入することができます。
カンタンな設計図をつくる
診断ゲームをつくるさいに、
まずはカンタンな設計図を作りましょう。
マインドマップというものを使えば、
下図のような設計図をカンタンに作ることができます。
※Mindmeister(マインドマイスター)というツールが無料でカンタンなのでおすすめです。
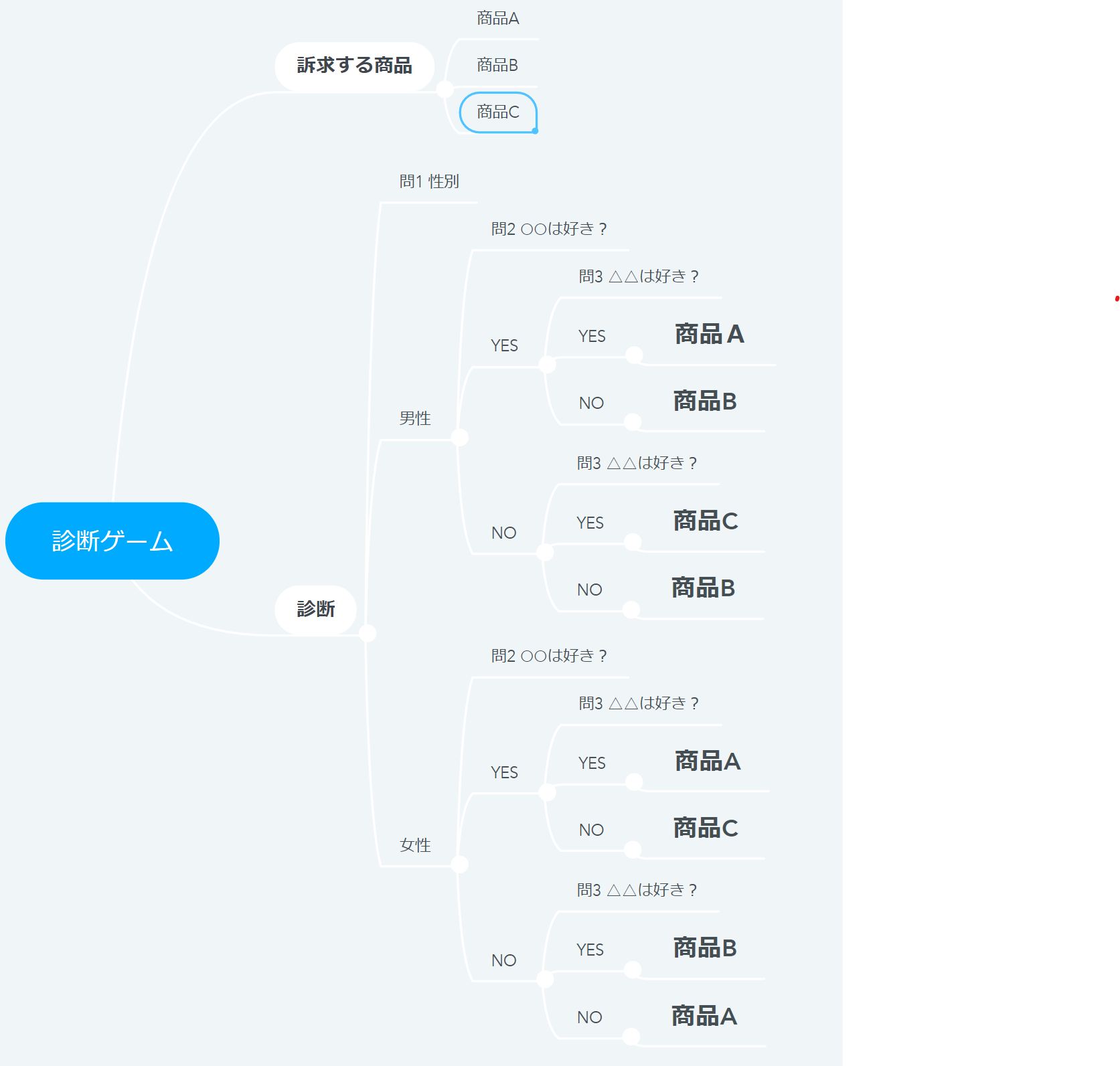
今回はこのような条件で
診断ゲームを作成します。
- 自走式アンケート方式で作成
- 商品A、商品B、商品Cを販売
- 3問の質問で診断
- 性別、自由項目(必要な情報)に関する質問を設定
上記画像のように
全体図と質問内容、訴求商品
が明確になっていればOKです。
Lステップで”診断結果”をつくる
カンタンな設計図ができたら
実際にLステップで診断ゲームを作成していきます。
まずは”診断結果”から作成します。
なぜ”診断結果”から作成するかというと
設計図でいう1番後ろから作成することで、
効率よくLステップの設定ができるからです。
今回はリッチメッセージ(画像)で
診断結果を発表します。
まずは
Lステップの左メニューから
“テンプレート”を選択します。
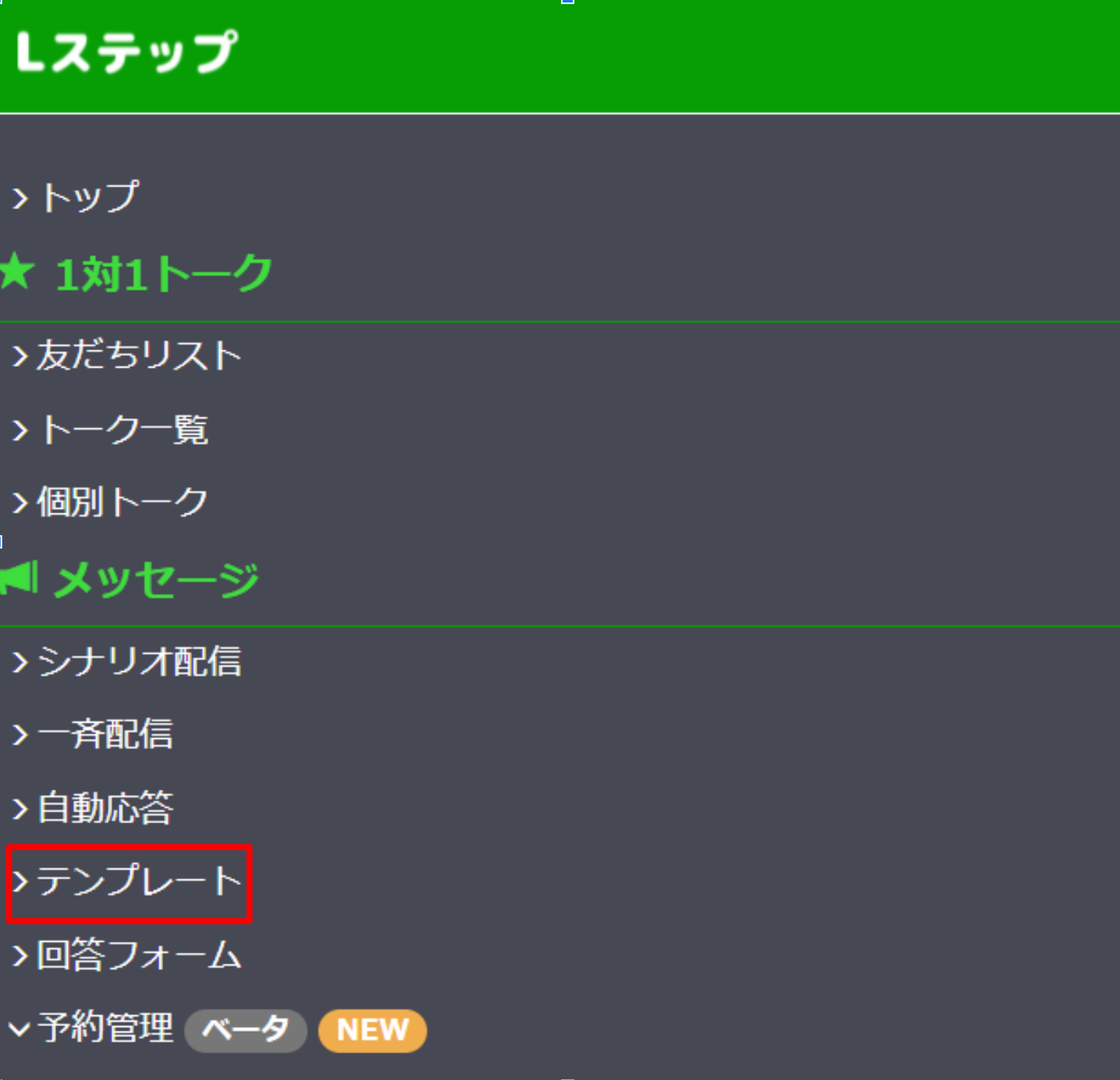
今回は
「診断ゲーム」というフォルダを作成し
そのフォルダ内に”新しいテンプレート”を作成します。
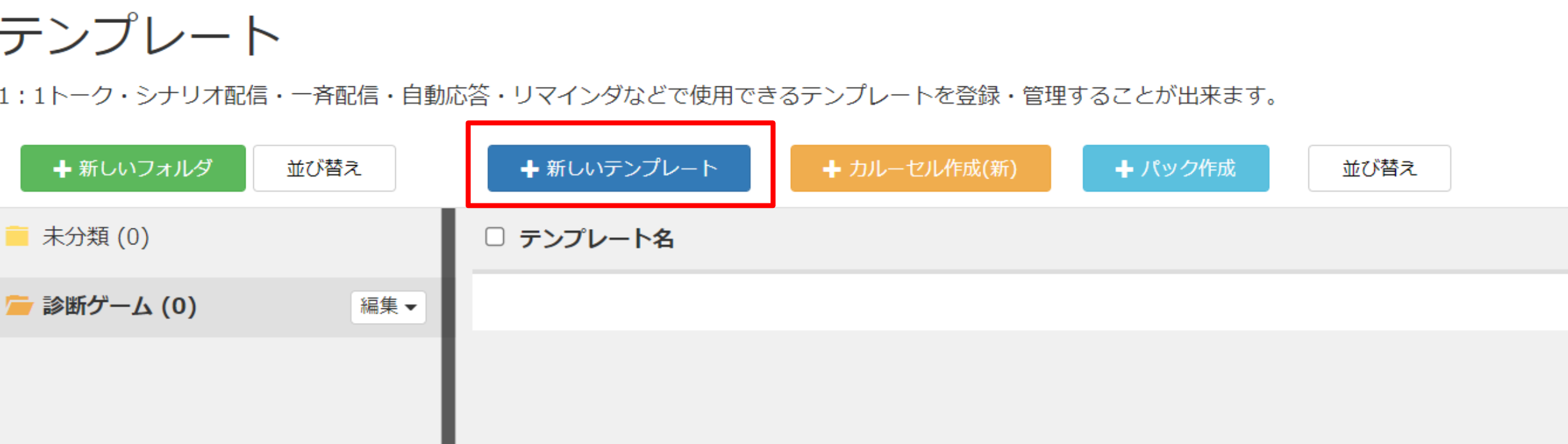
“テンプレート名”に
任意の名前(今回は診断結果_〇)を入力します。
次に”画像”タブを選択し、
事前に作成した画像※をアップロードします。
※画像は”CANVA”や”Googleスライド”などで無料で作成できます。
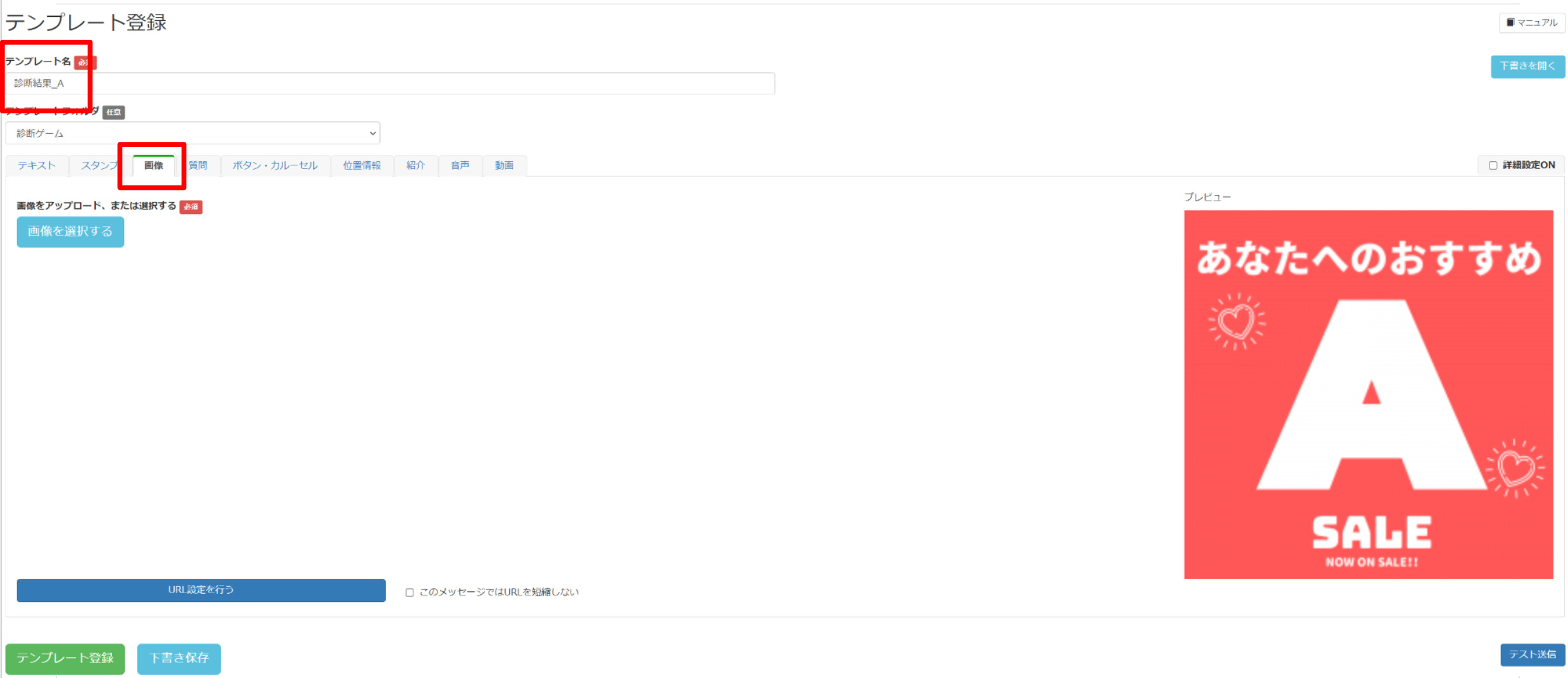
「診断結果のリッチメッセージ(画像)をタップすると商品ページに遷移する」という設定をしたい場合は、下記手順で設定します。
- “詳細設定ON”にチェック
- “リンク設定”を選択
- “分割レイアウト”を選択(最大6分割まで)
- 遷移先URLを記載
- “PC版・通知欄での代替テキスト”の入力(しなくてもOKだが、設定することを推奨)
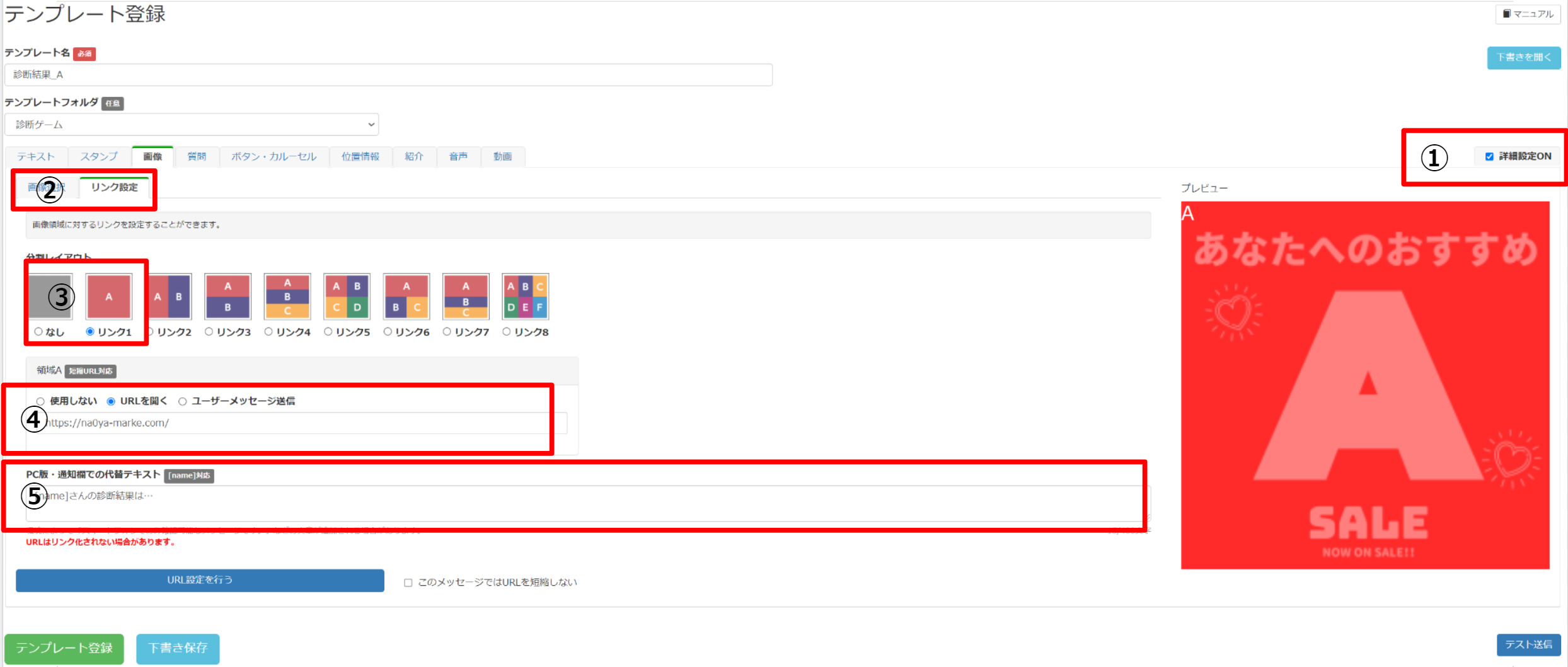
この手順を繰り返し
すべての診断結果を作成します。

質問内容を設定する
診断結果を作成できたら、
次は「診断結果へ導くための質問」を設定します。
今回の場合だと3問目、
設計図だと下記赤枠の部分です。
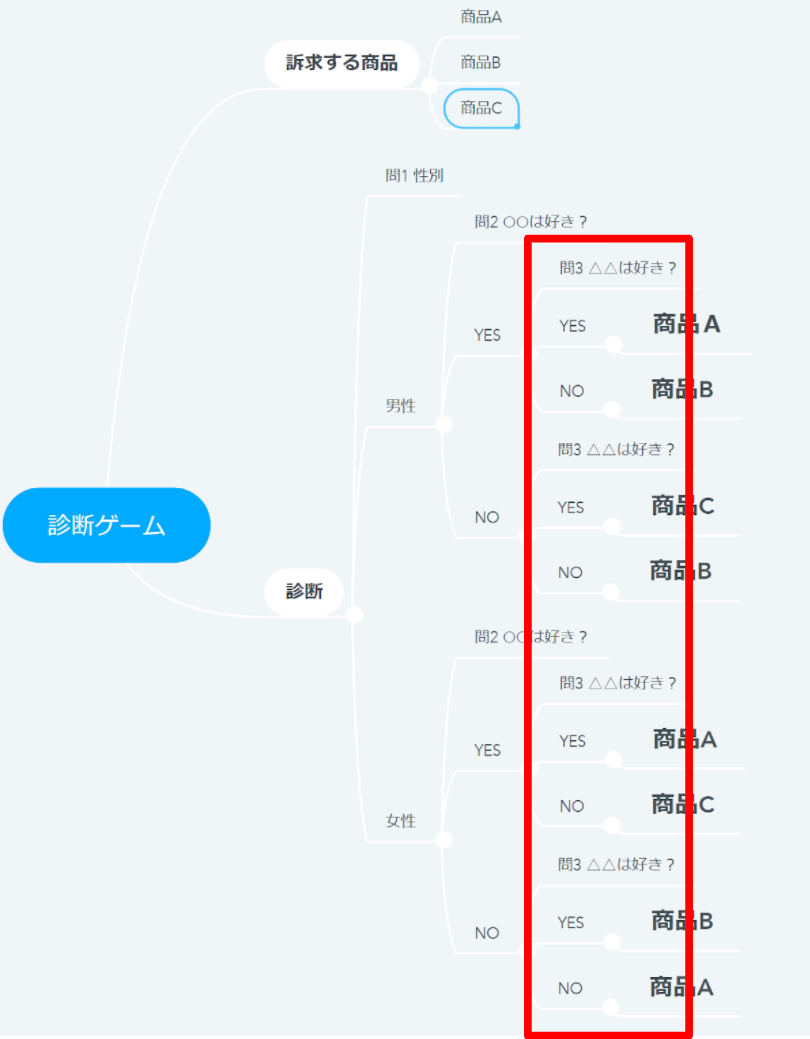
“テンプレート”から
“カルーセル作成(新)”を選択します。
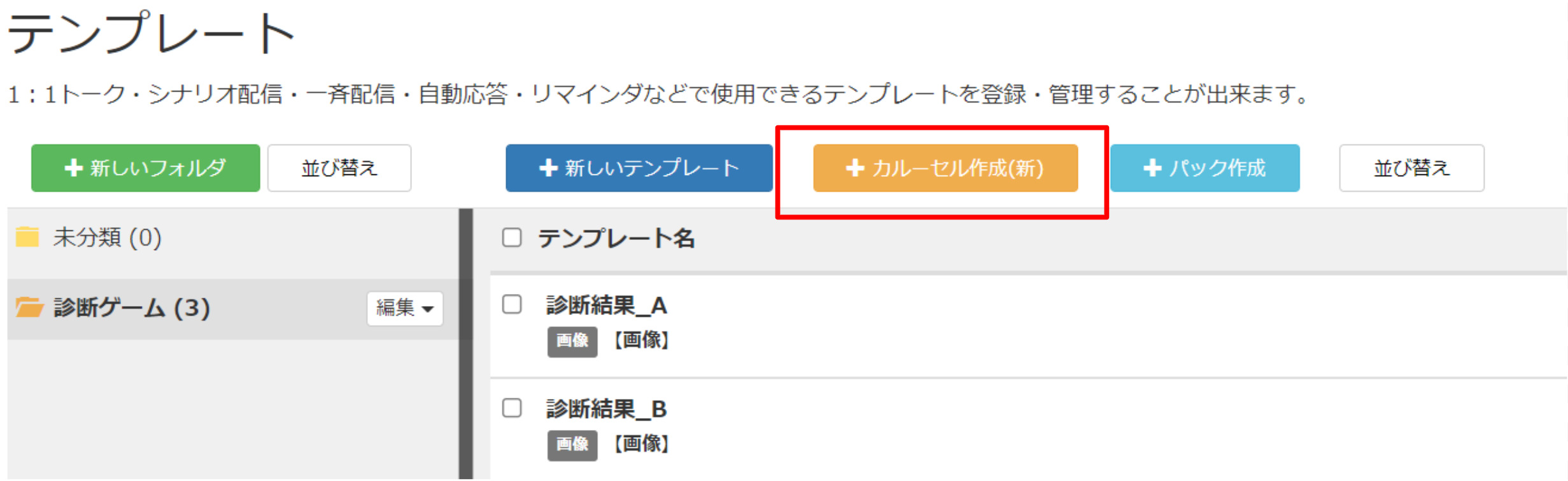
下記のように設定します。
- 任意のテンプレート名を入力
- 任意のタイトルを入力
- 任意の本文を入力
- 任意の画像をアップロード(なくてもOK)
- 任意の選択肢を入力
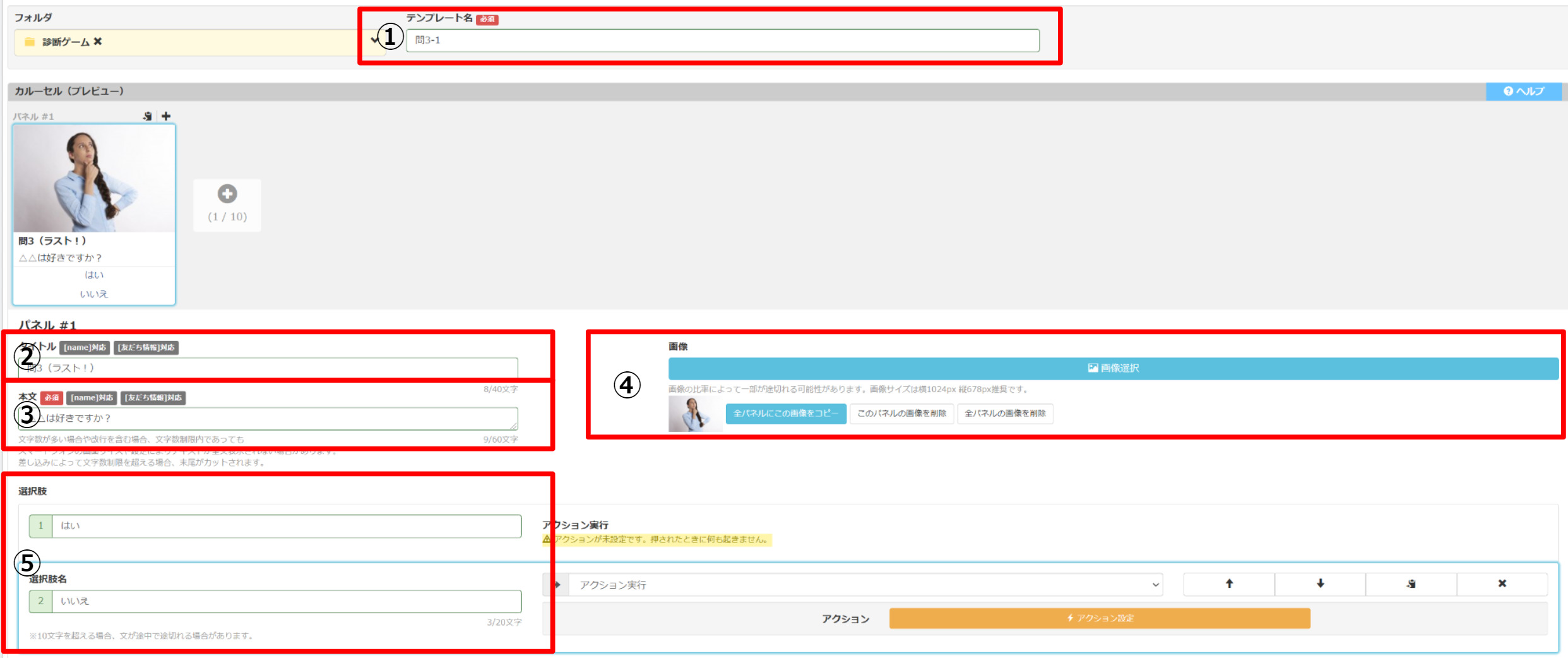
次に、
ユーザーが選択肢(上図⑤の「はい」「いいえ」)をタップしたさいに
反応するアクションを設定します。

“アクション設定”の画面が立ち上がるので、
“テンプレート”から選択肢に応じた「診断結果」を選択して設定します。
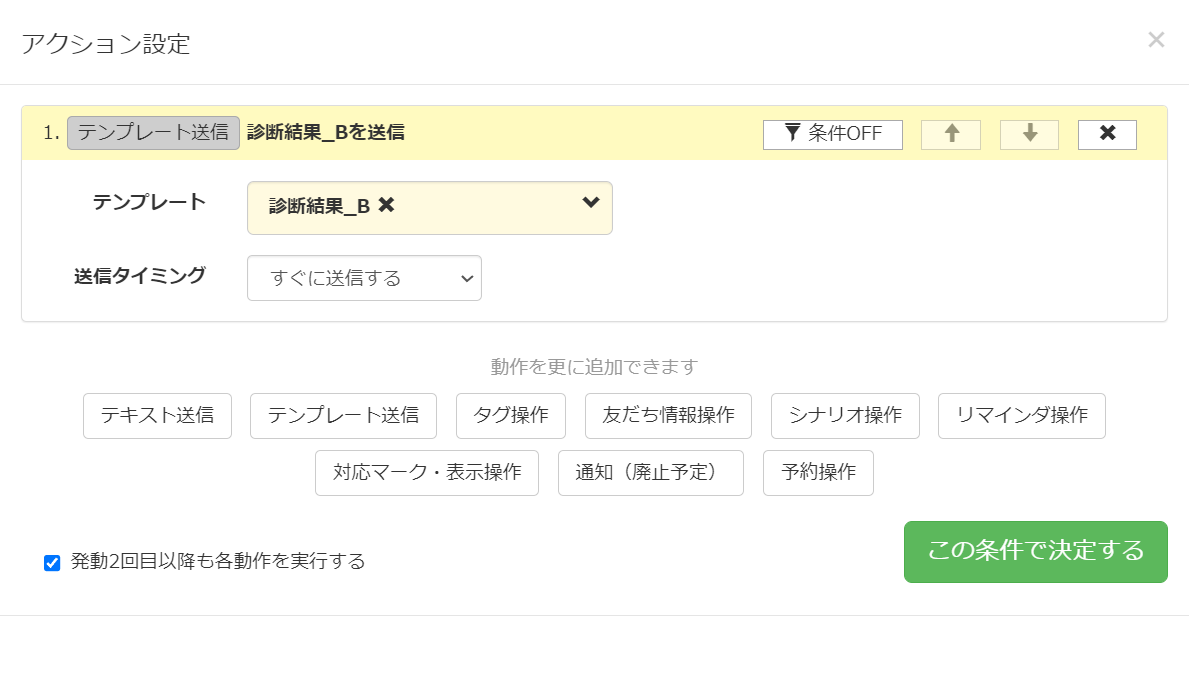
この選択結果は、
運用する上で貴重なデータとなります。
なので下図のように
“タグ”と”友だち情報操作も設定することを推奨します。
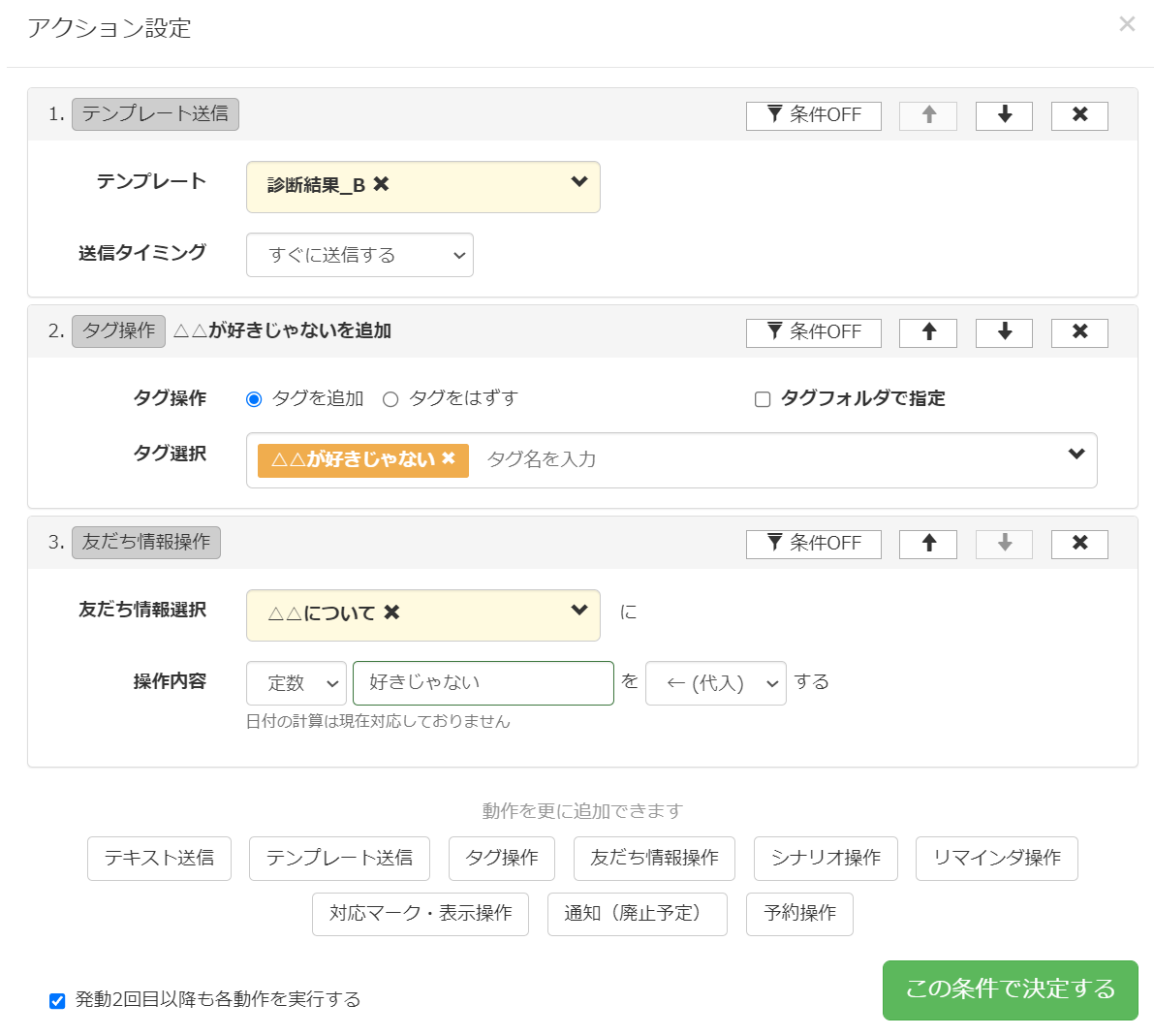
今回のような設定をします(今回の場合は「はい」と「いいえ」の2つ)。
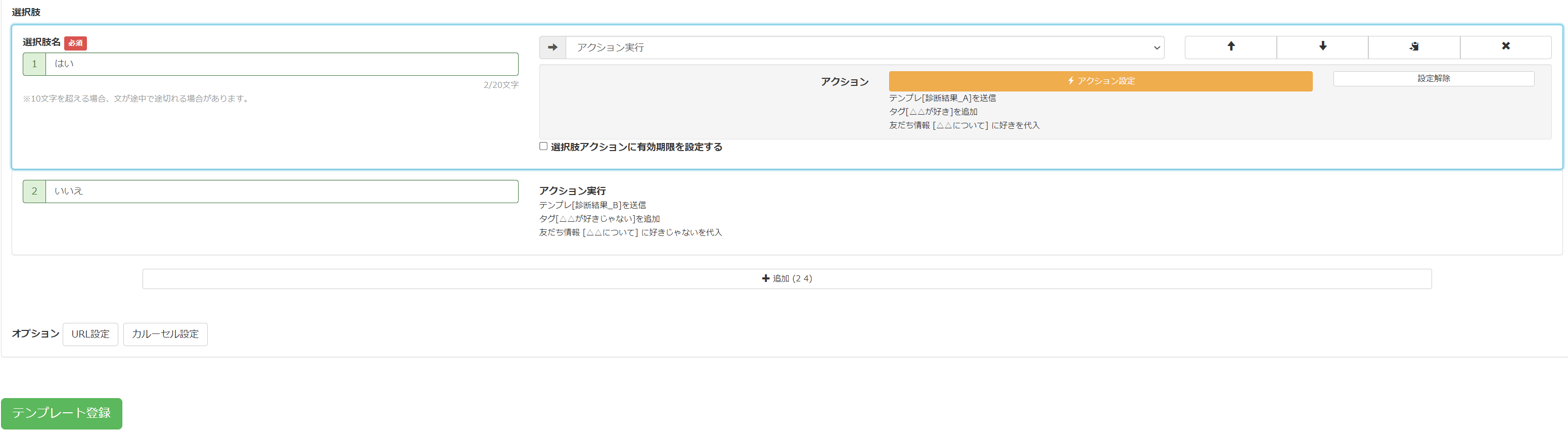
そして、オプションで
- 選択肢のタップ回数制限
- タップ回数制限を超えた時の設定
- PC版・通知欄での代替テキスト設定(今回は「問3」と設定)
を設定します。
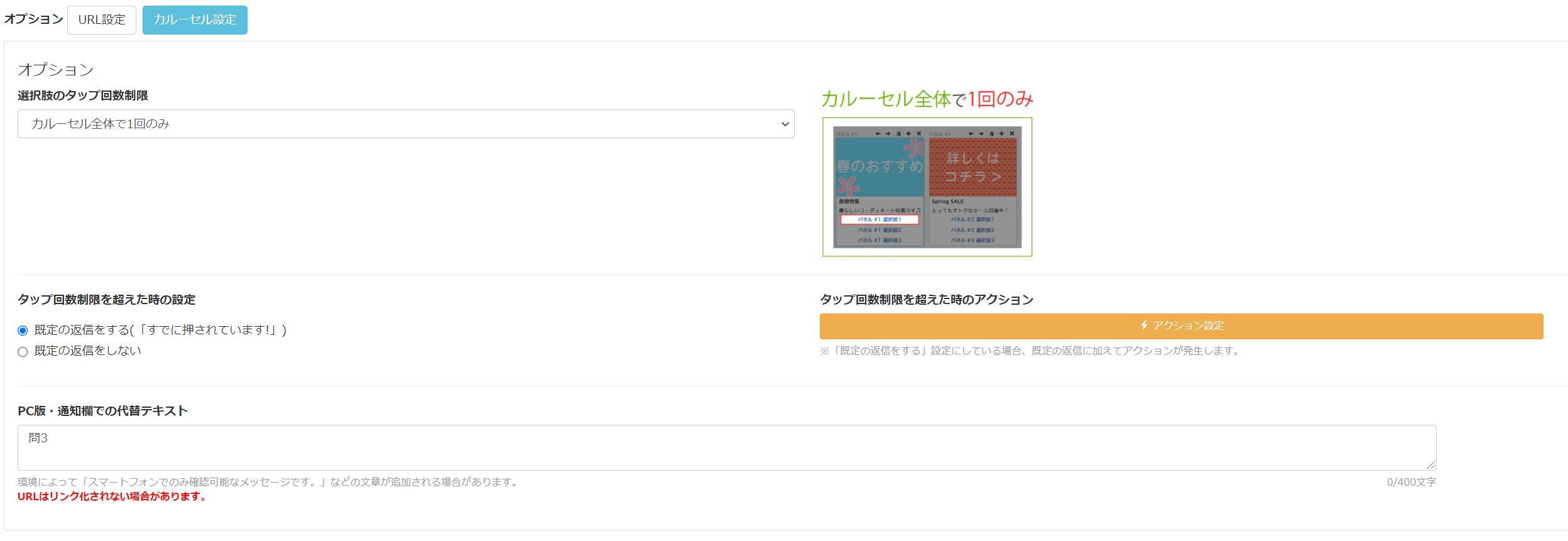
最後に
“テンプレート登録”ボタンを押して
「問3の1つ目」は設定が完了です。
この操作を繰り返し、
設計図で作った選択肢の分だけ作成します。
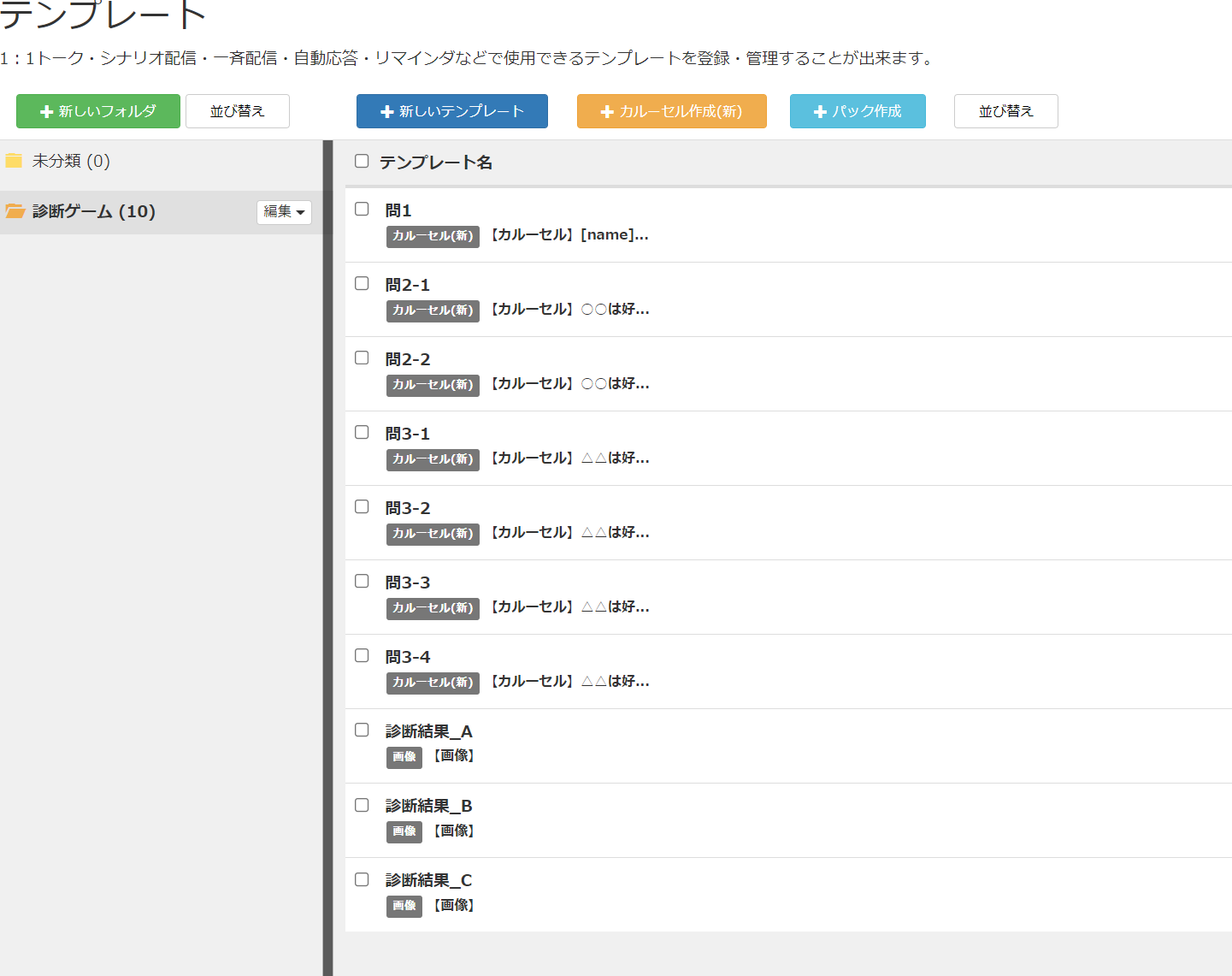
診断開始ボタン(画像)を作成する
診断ゲームの中身が完成したら
診断ゲームを開始する仕掛けを設定します。
質問内容を作成する際と同じように
“カルーセル”で作成することも可能ですが、
今回は
「画像タップで診断スタート」
というように設定します。
まずは
Lステップの左メニューから”自動応答”を選択します。
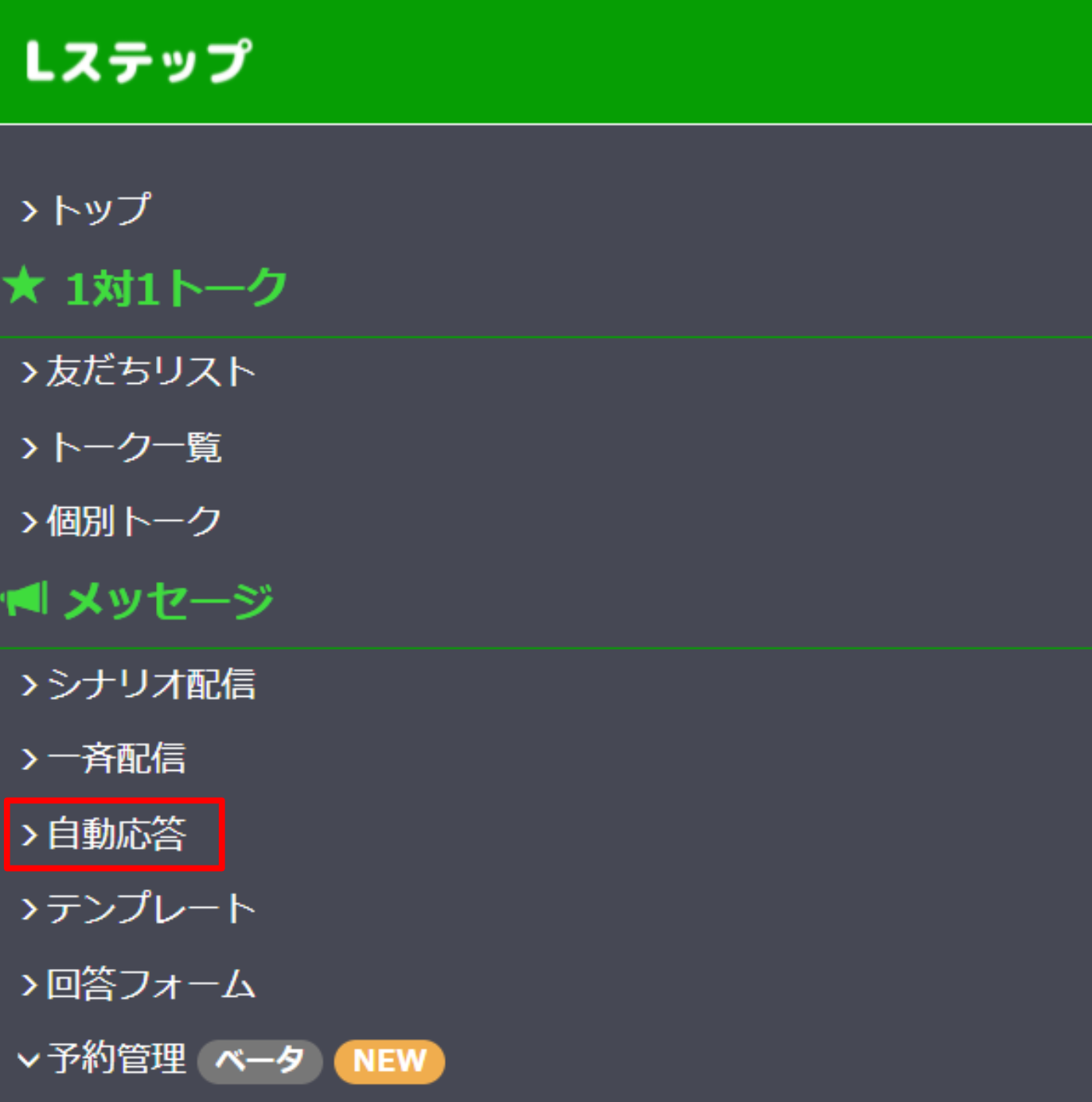
今回は
「診断ゲーム」というフォルダを作成し
そのフォルダ内に”新しい自動応答”を作成します。
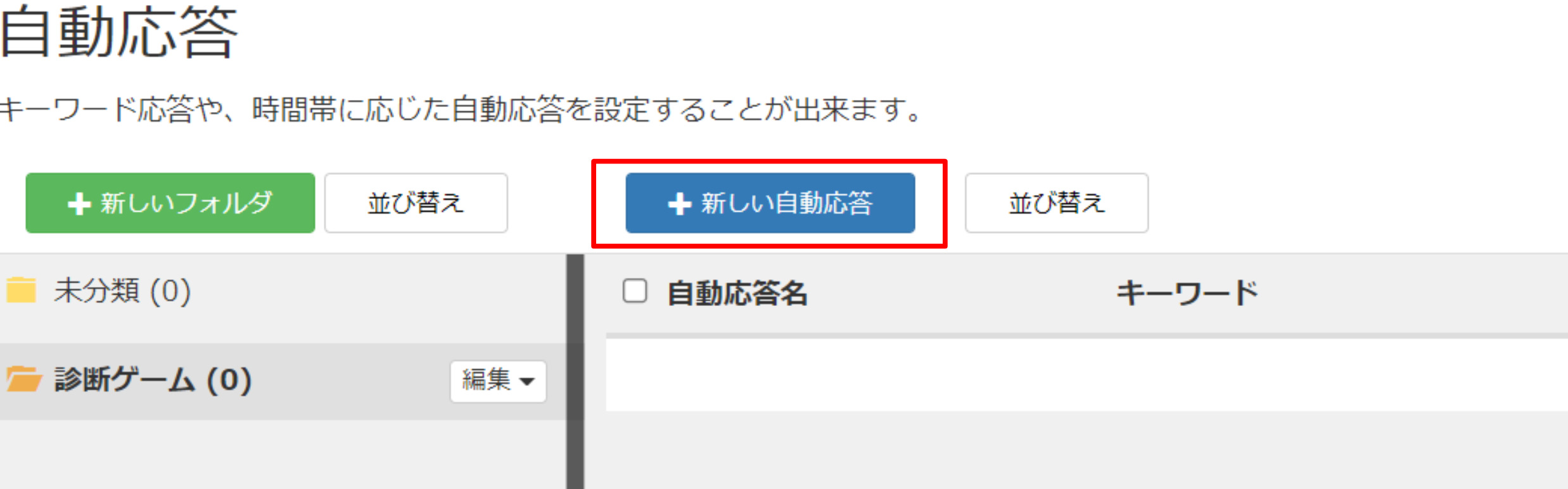
“自動応答名”に
任意の名前(今回は「診断ゲーム開始」)を入力します。
その後、
下記のように必要項目を入力します
- 任意のキーワードを設定(今回は「【診断ゲーム開始】」)
- 反応する時間帯を設定(今回は”指定しない”)
- 応答回数の設定(今回は”1人につき1回まで応答する”)
- 反応時のアクションを設定を選択
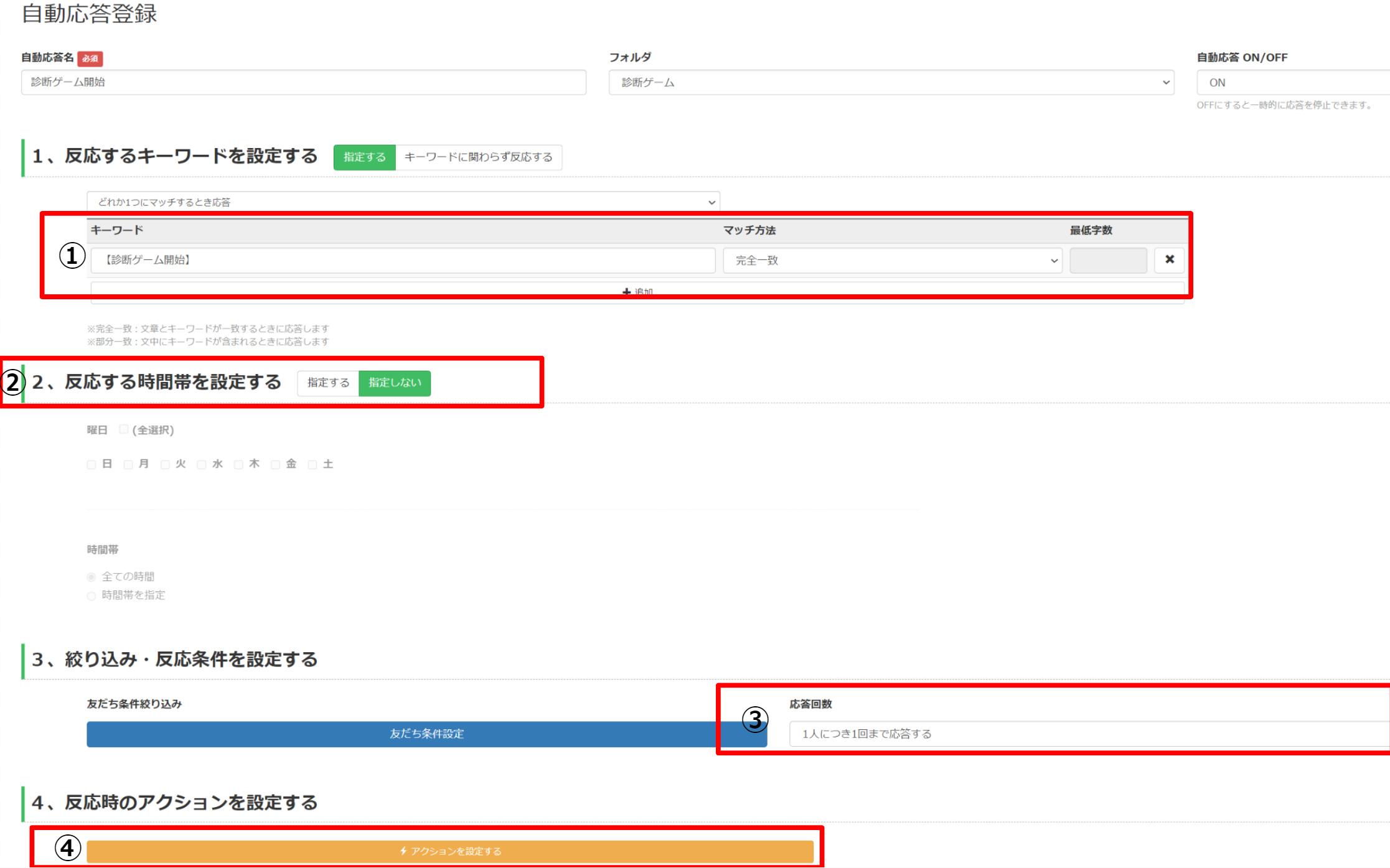
“アクション設定”画面が開いたら
“テンプレート送信”を選択し、
「診断内容の1問目」を選択しましょう。
このさい、
「診断ゲーム開始(名称は任意)」タグを作成し、
追加しておくことを推奨します。
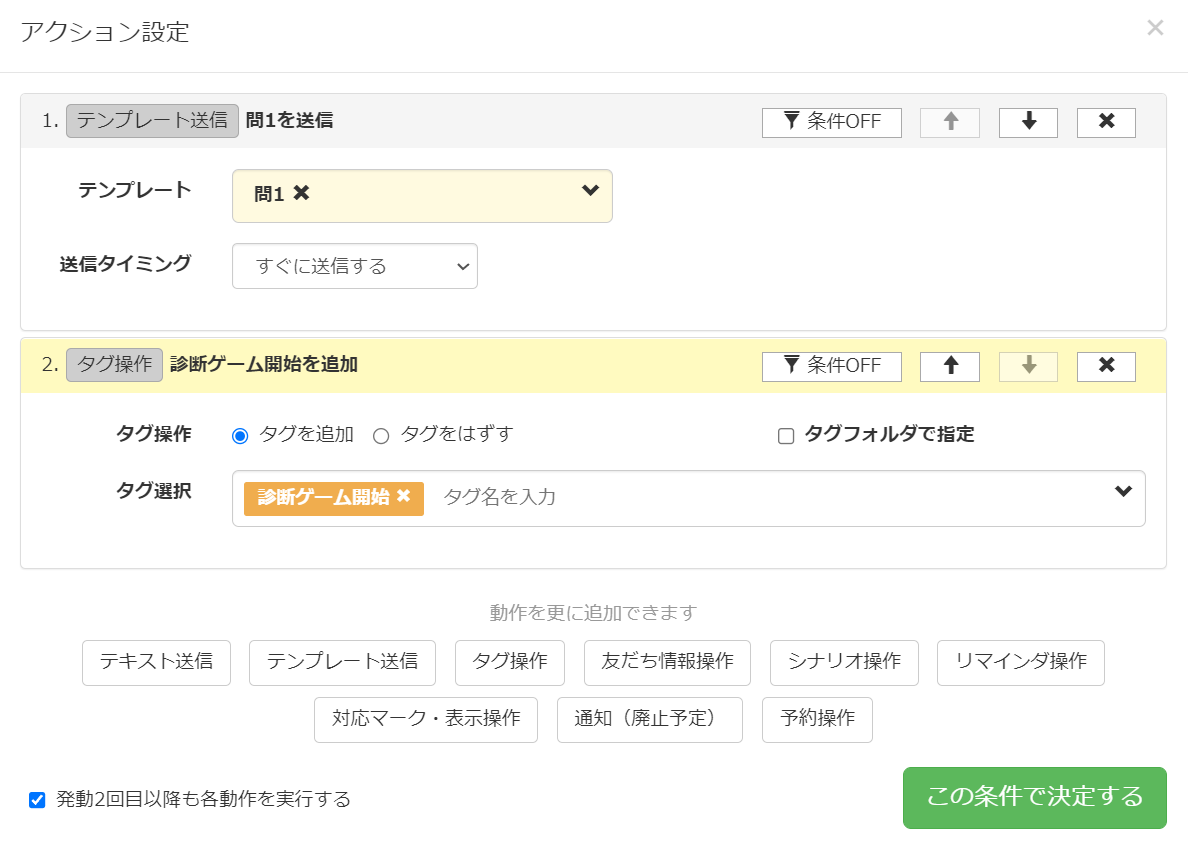
上記の設定ができたら、
“この条件で決定する”を選択し、
自動応答登録を完了します。
ここまで完了したら、
「診断ゲーム開始ボタン」を作成します。
前述の通り、今回は
「画像タップで診断スタート」
というように設定します。
作成方法は
“診断結果”を作成したさいと同じ手順でOKです。
下図の通りに設定してください。
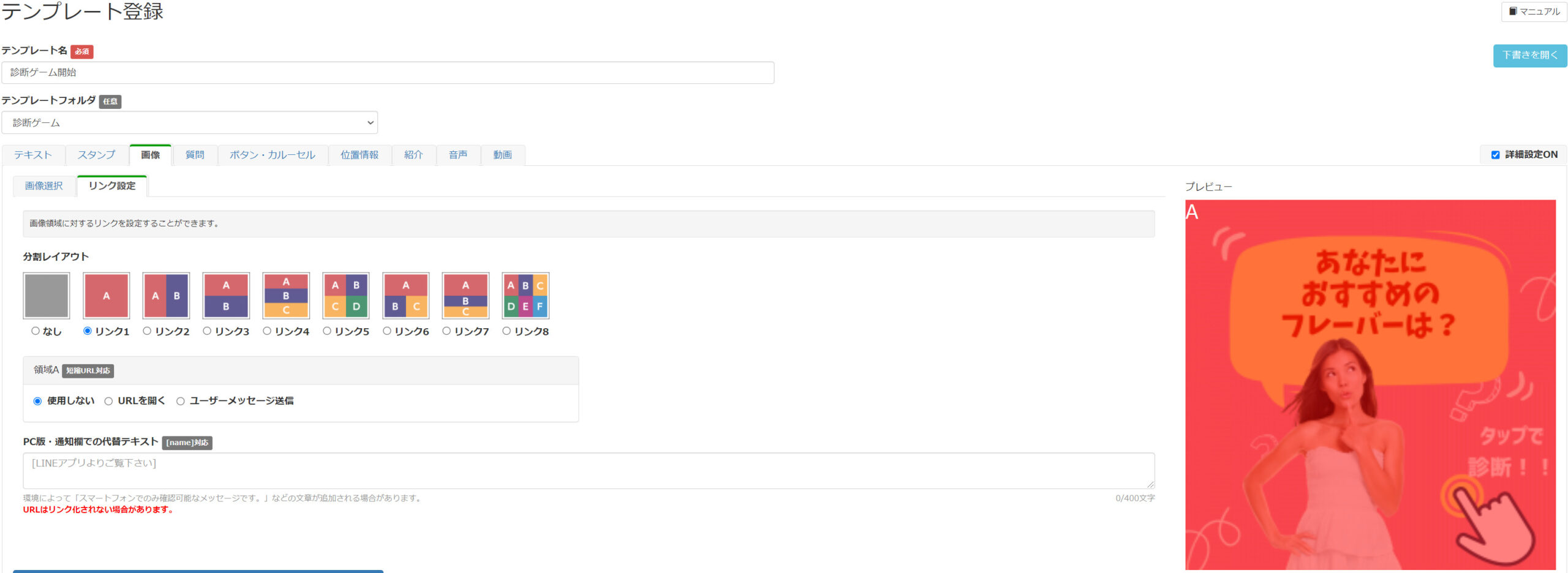
ここまで設定できたら、
次は”領域A”の”ユーザーメッセージ送信”というラジオボタンを選択します。
そして、
“自動応答設定”で設定したキーワード(今回は「【診断ゲーム開始】」)と同じキーワードを入力します※。
※一字一句同じキーワードにしてください(コピペ推奨)
“PC版・通知欄での代替テキスト”も忘れずに入力しましょう。
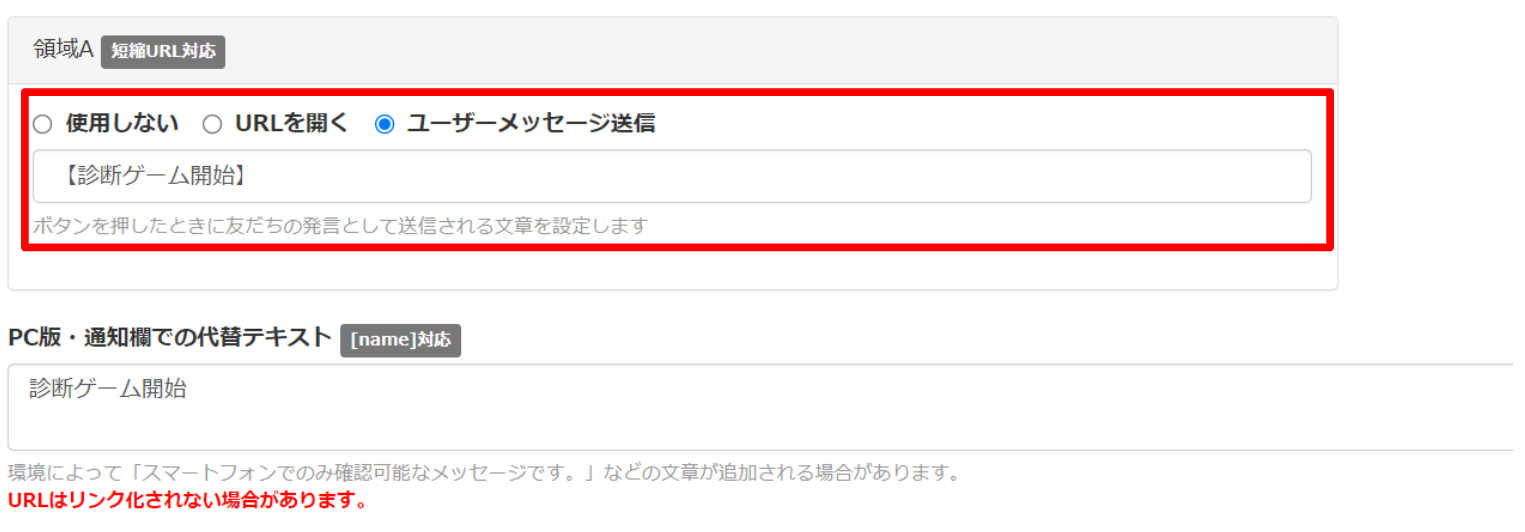
このテンプレートを保存したら
診断ゲームの設定は完了です。
スマホで動作確認を行う
診断ゲームの設定が完了したら、
自分のスマホに「診断ゲーム開始」のテンプレートを送信し、
正常に動作しているか確認しましょう。
この動画のように動作していればOKです。
すべての選択肢をテストし
問題なく動作するか確認してください。
Lステップで診断ゲームを導入した事例
Lステップで診断ゲームを導入している事例として
代表的なLINE公式アカウントを紹介させていただきます。
「もふ」さんというLINE公式アカウントです。
こちらは「もふもふ不動産」という名前でYouTubeチャンネルを運営されている方です。
このLINE公式アカウントでは
- 投資タイプ診断
- 不動産投資のシュミレーションゲーム
という2種類の診断コンテンツを提供しています。
こちらはユーザーに不動産投資のイメージをもってもらうという目的もありますが、
主にエンターテインメント性が強調されたものとなっています。
事実、このエンターテインメント性が話題を呼び、
SNS界隈でバズらせ、友だち登録者が激増するという結果になっています。
Lステップで診断ゲームを導入するのは簡単

今回は
Lステップで診断ゲームを設定する手順を紹介しました。
今回紹介した手順通り行えば
誰でもカンタンに診断ゲームを導入できるようになります。
もし途中で躓いてしまったら
下記LINEよりメッセージいただければアドバイスさせていただきます。
初期費用・月額0円で
LINE公式アカウントに診断ゲームを導入する方法もご紹介できますので、お気軽にご連絡ください。